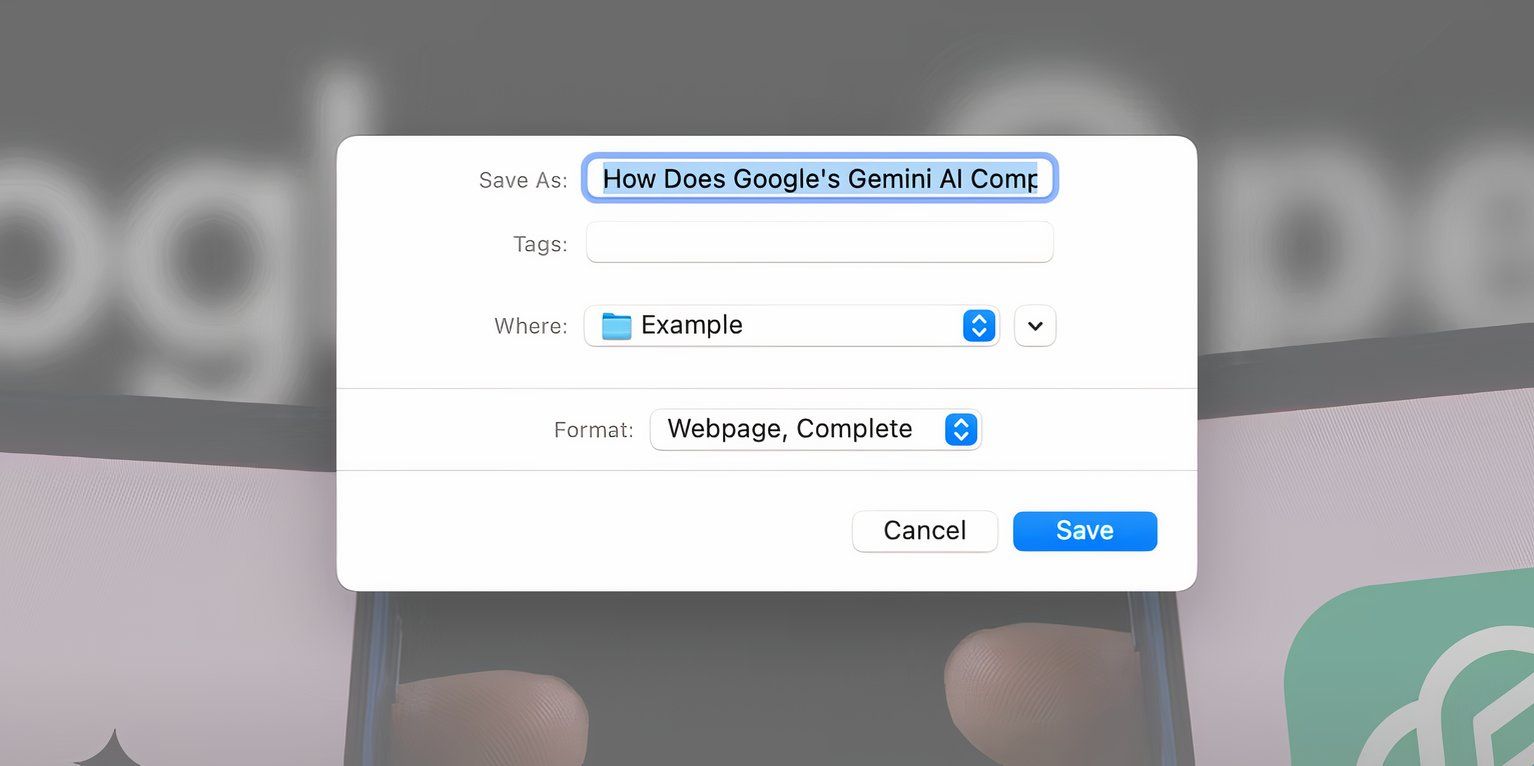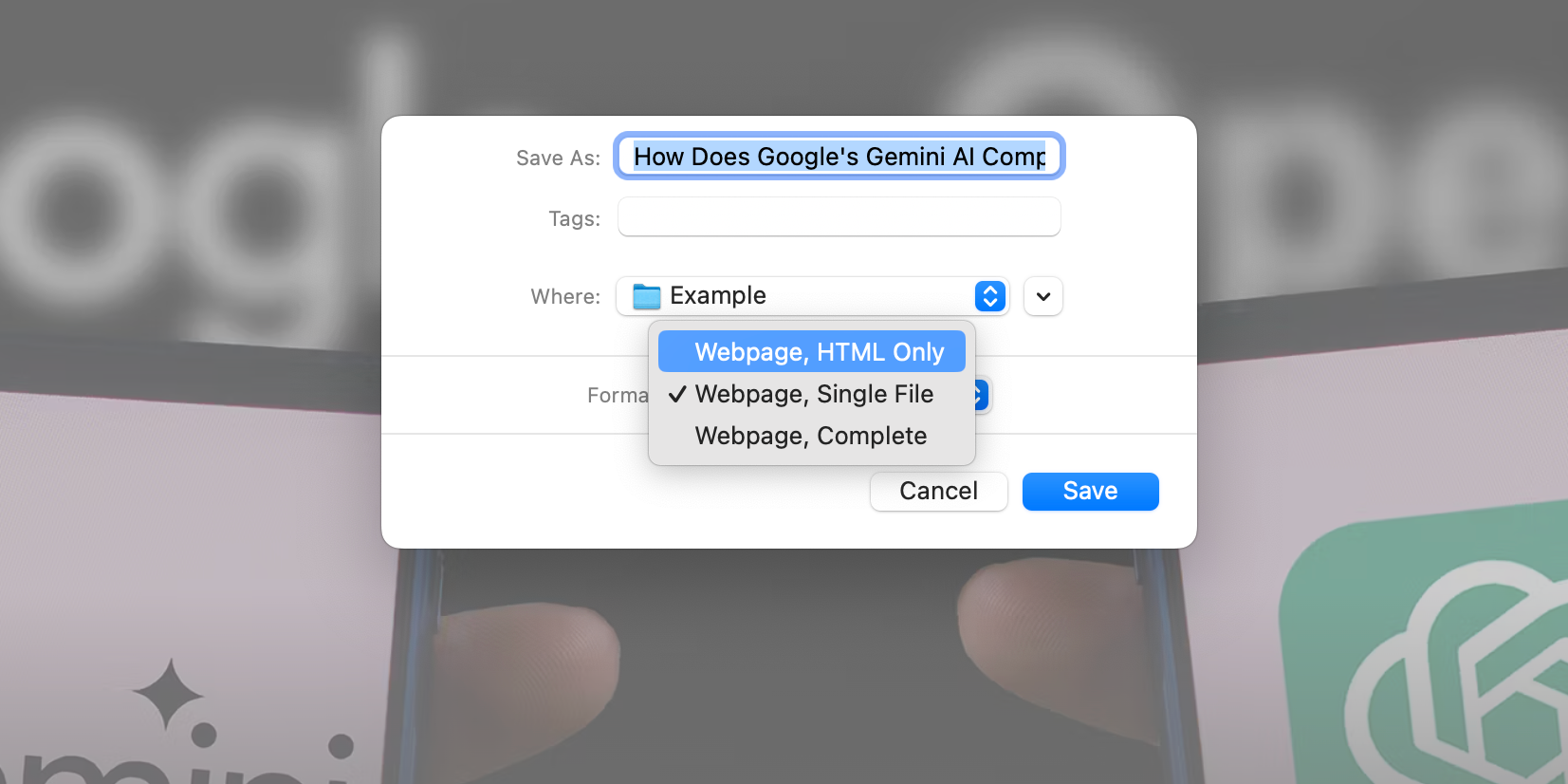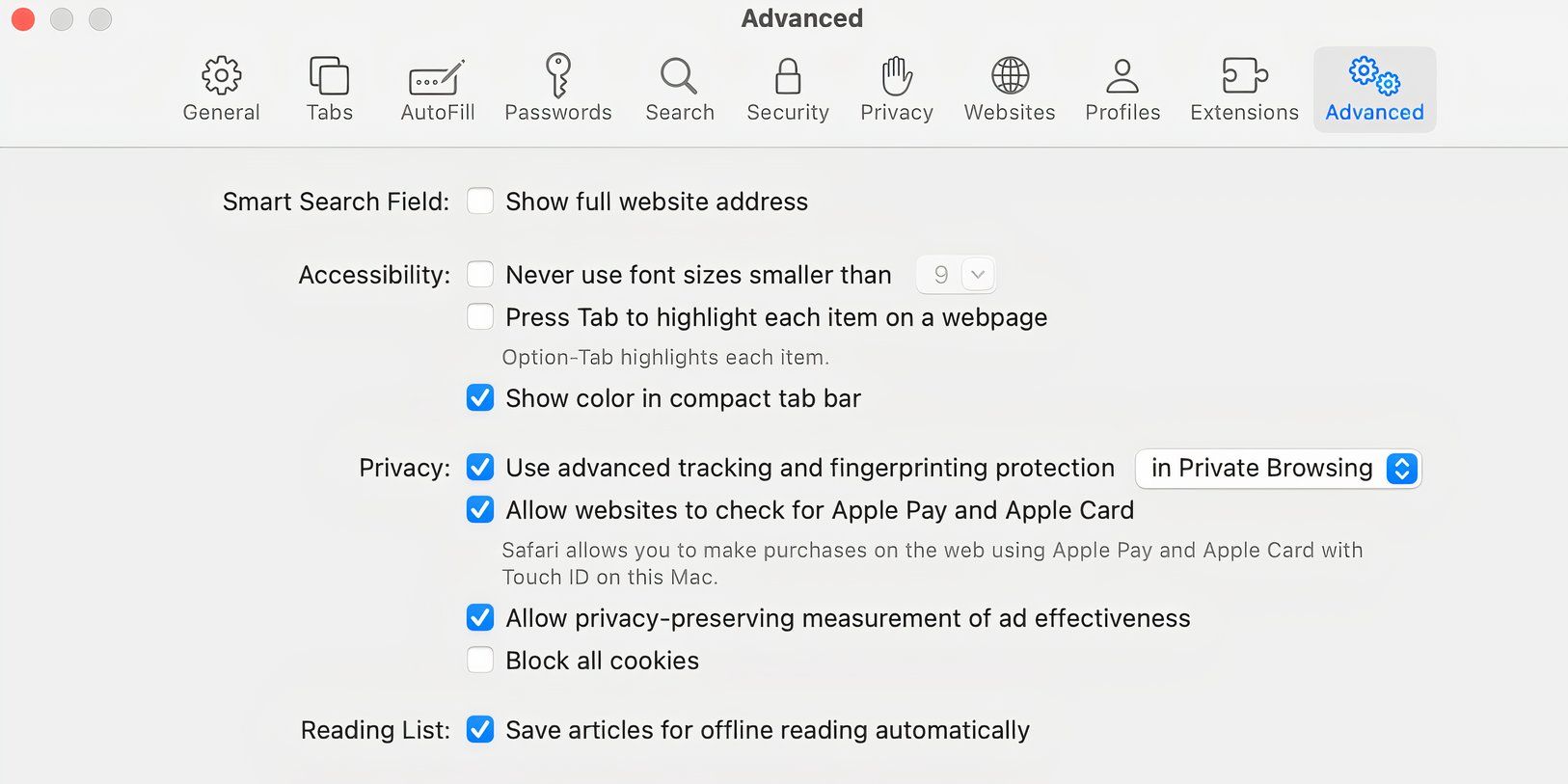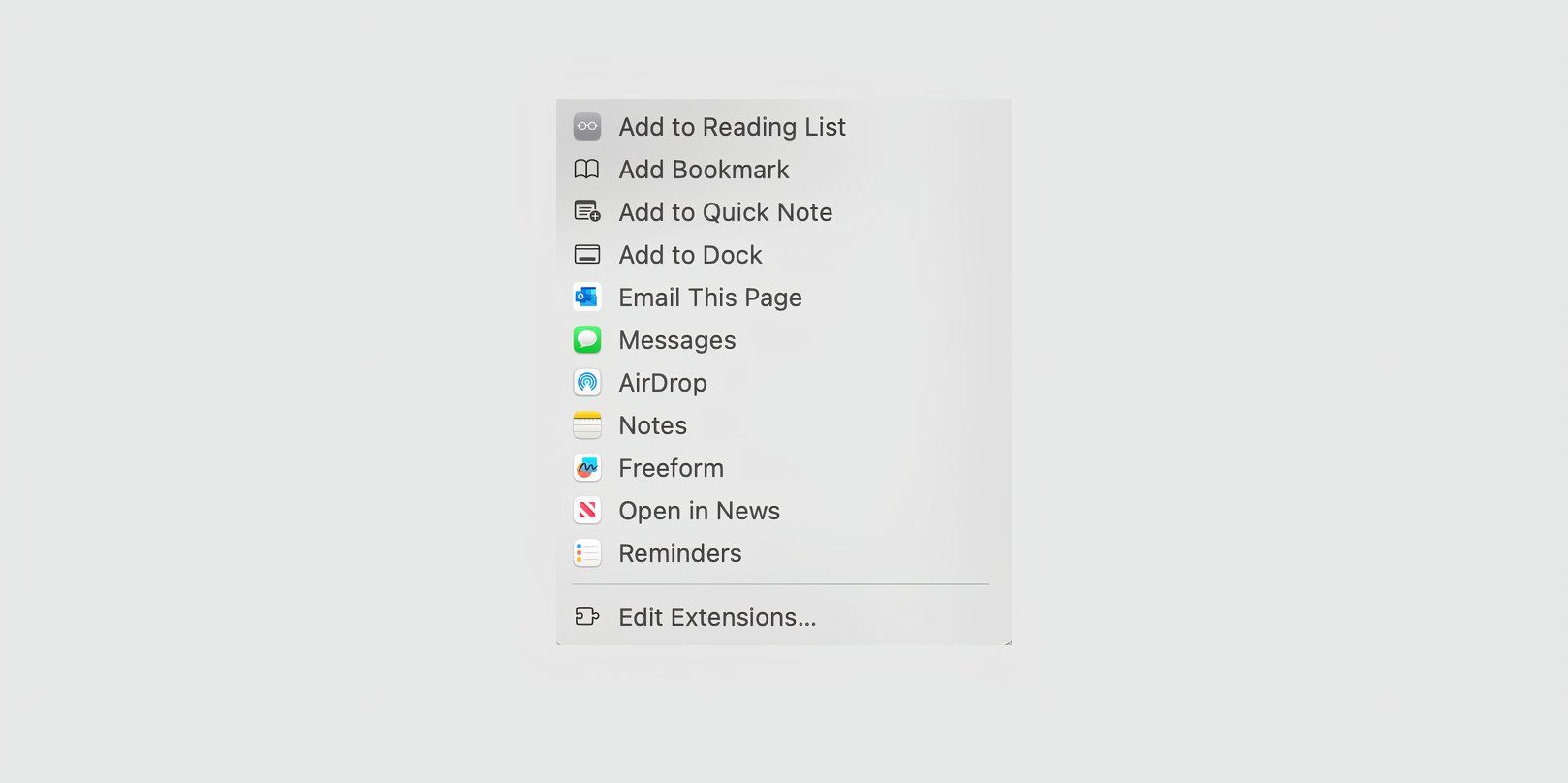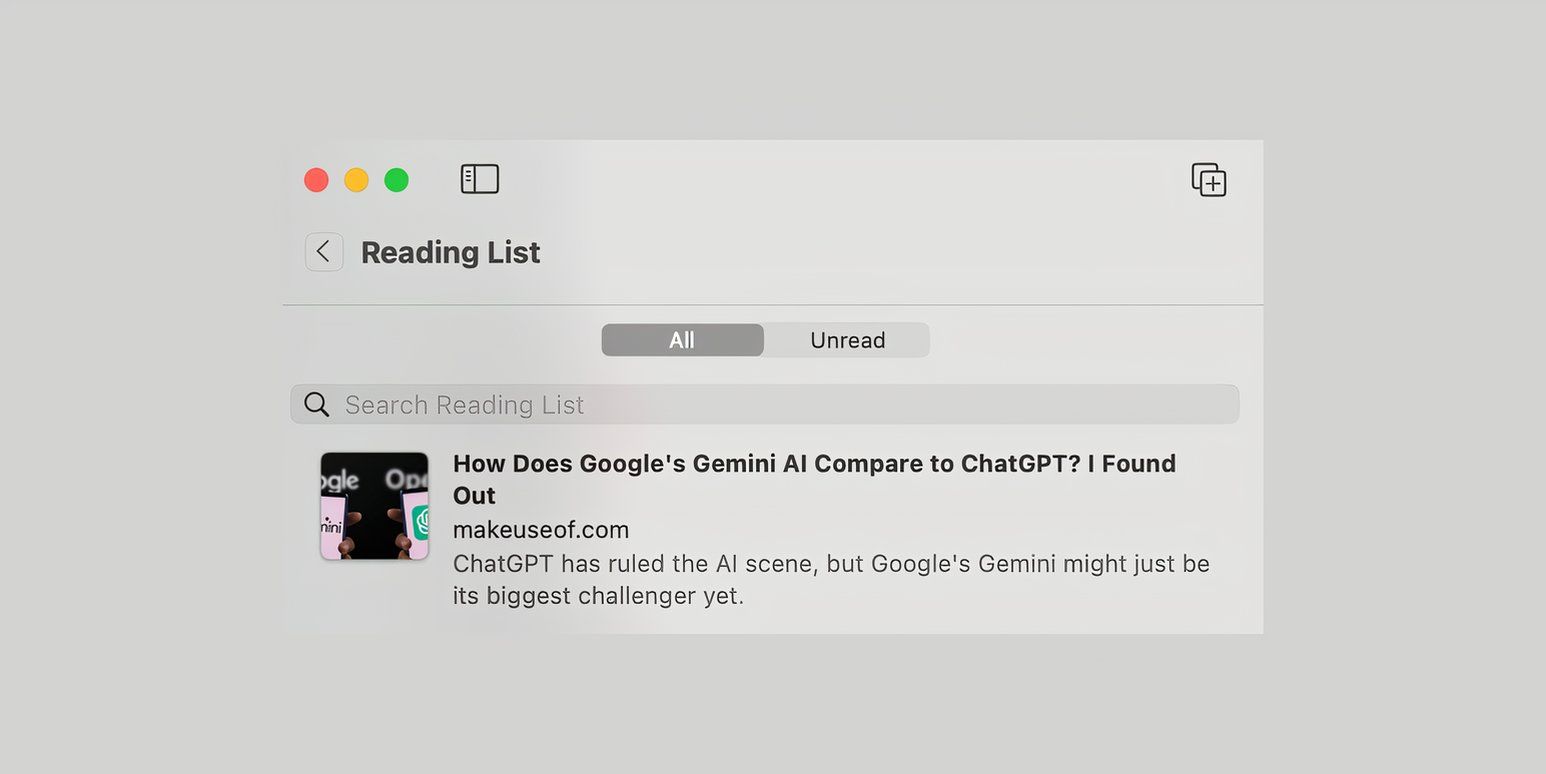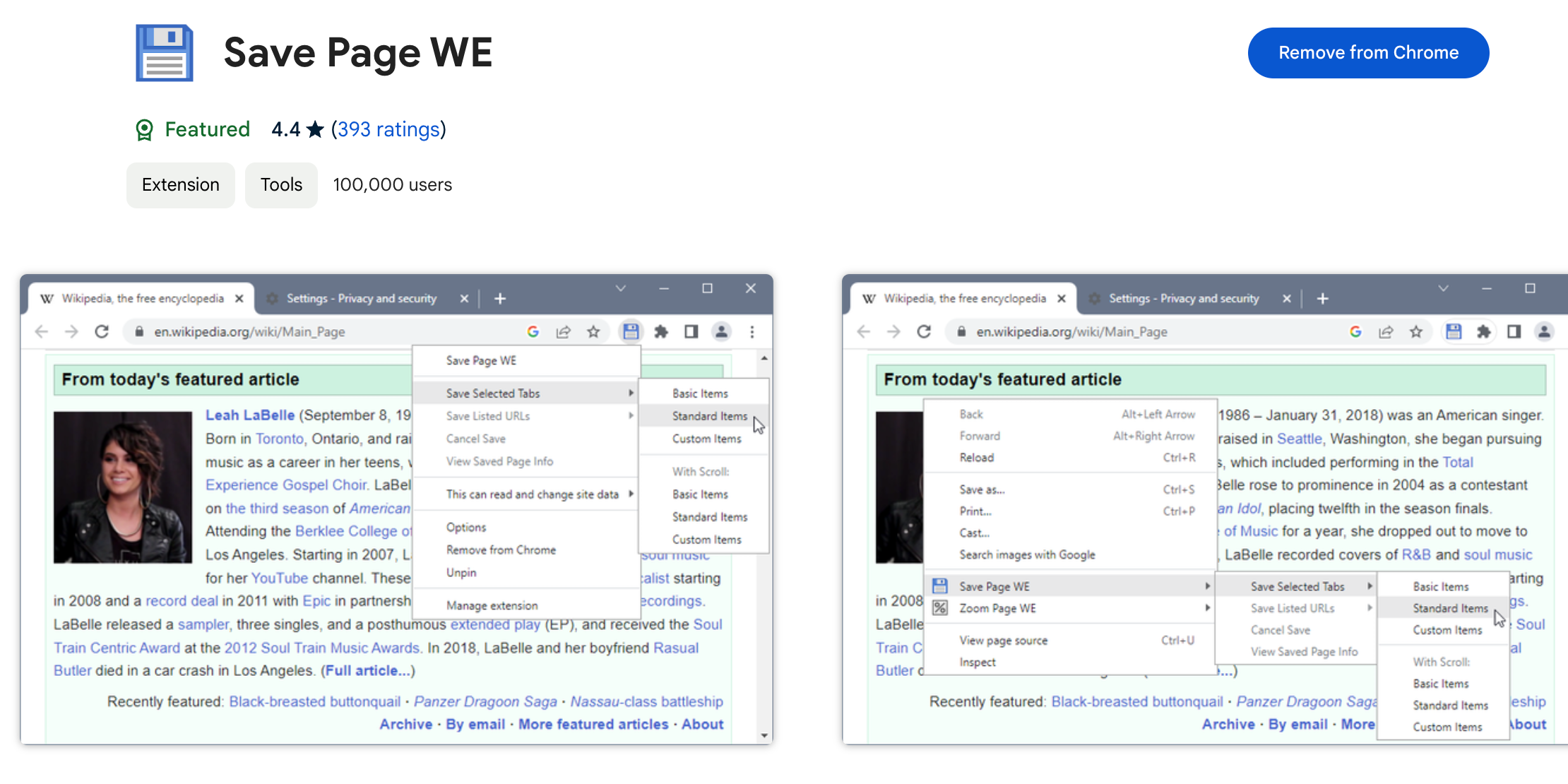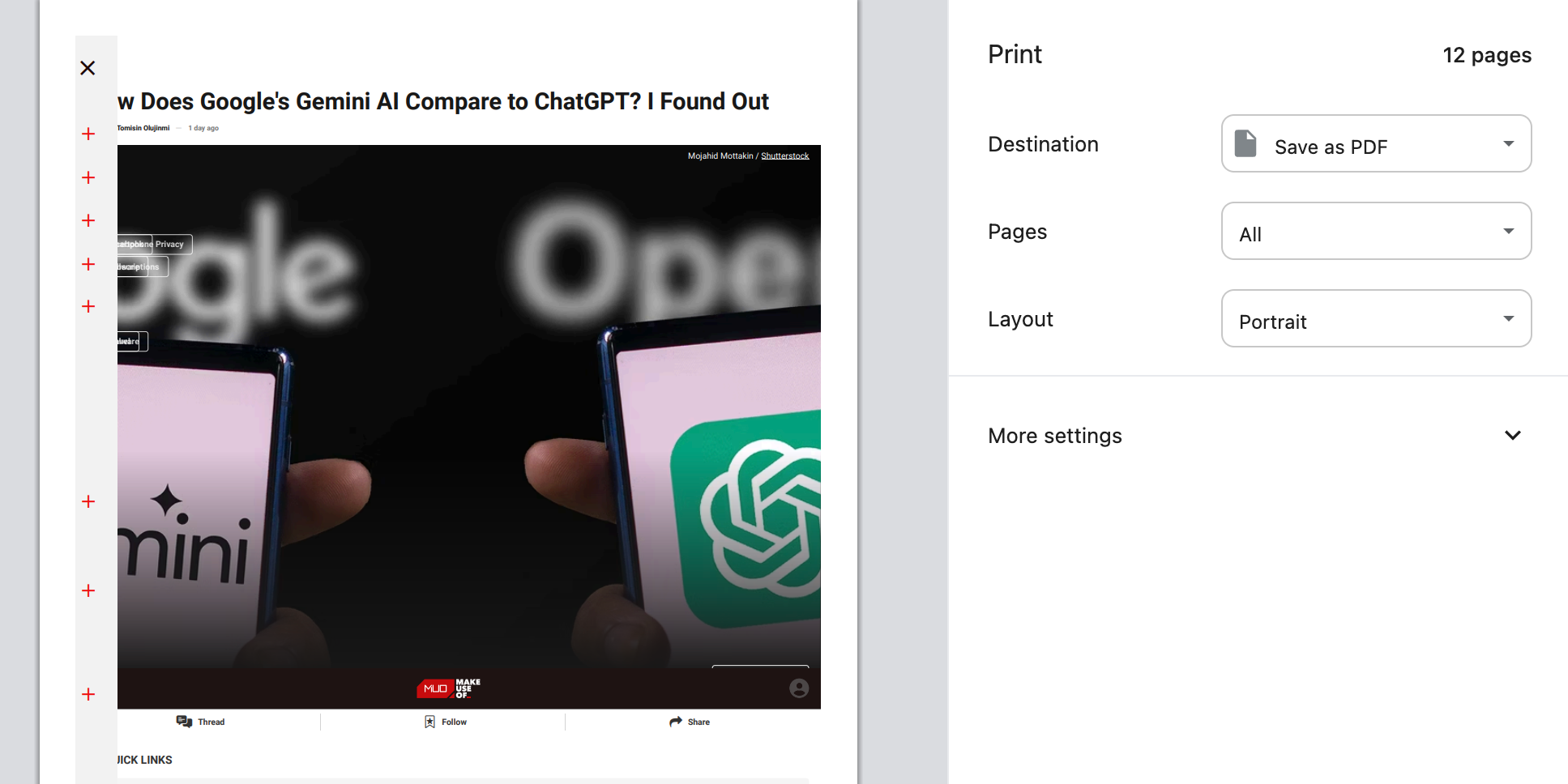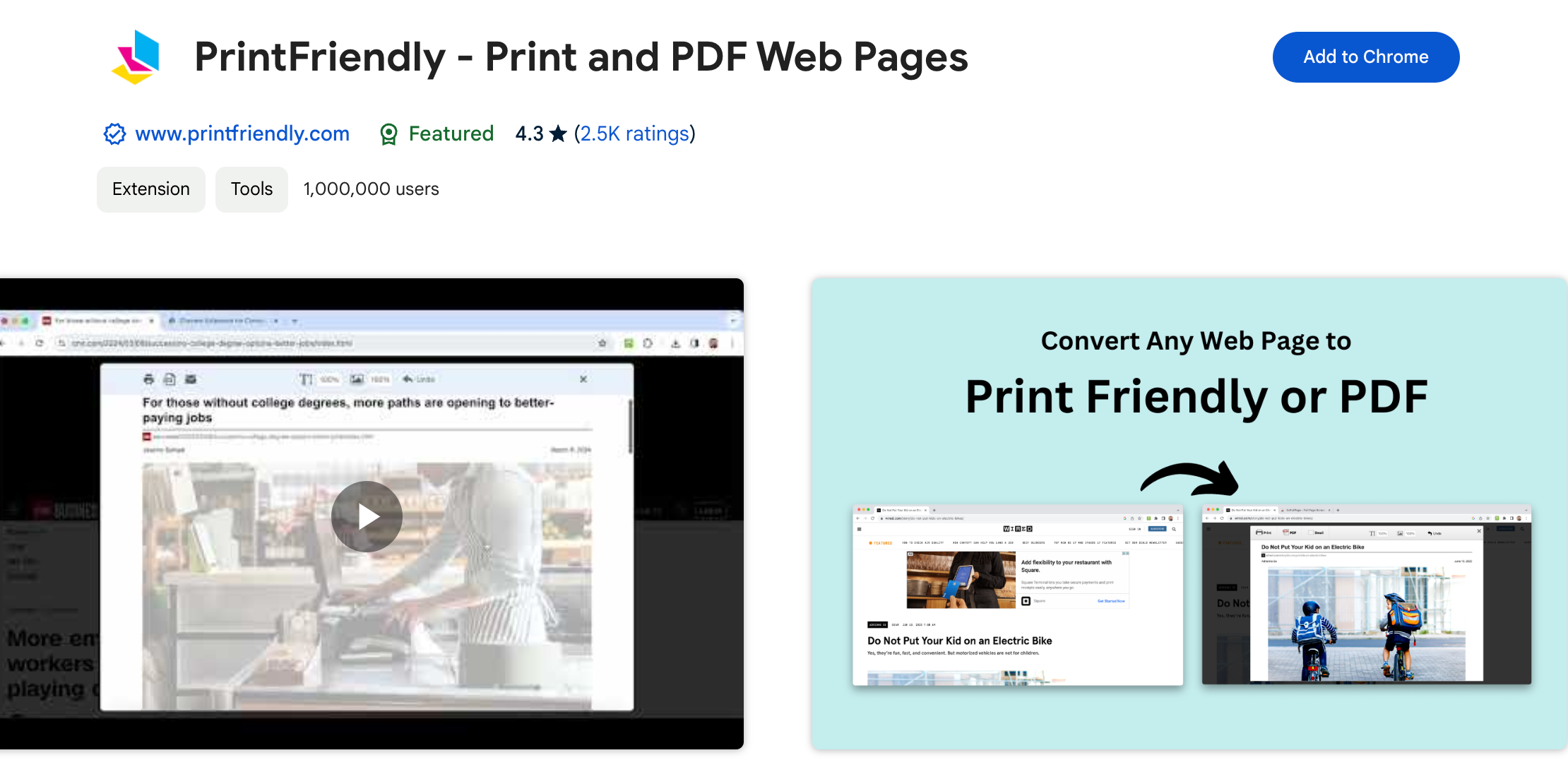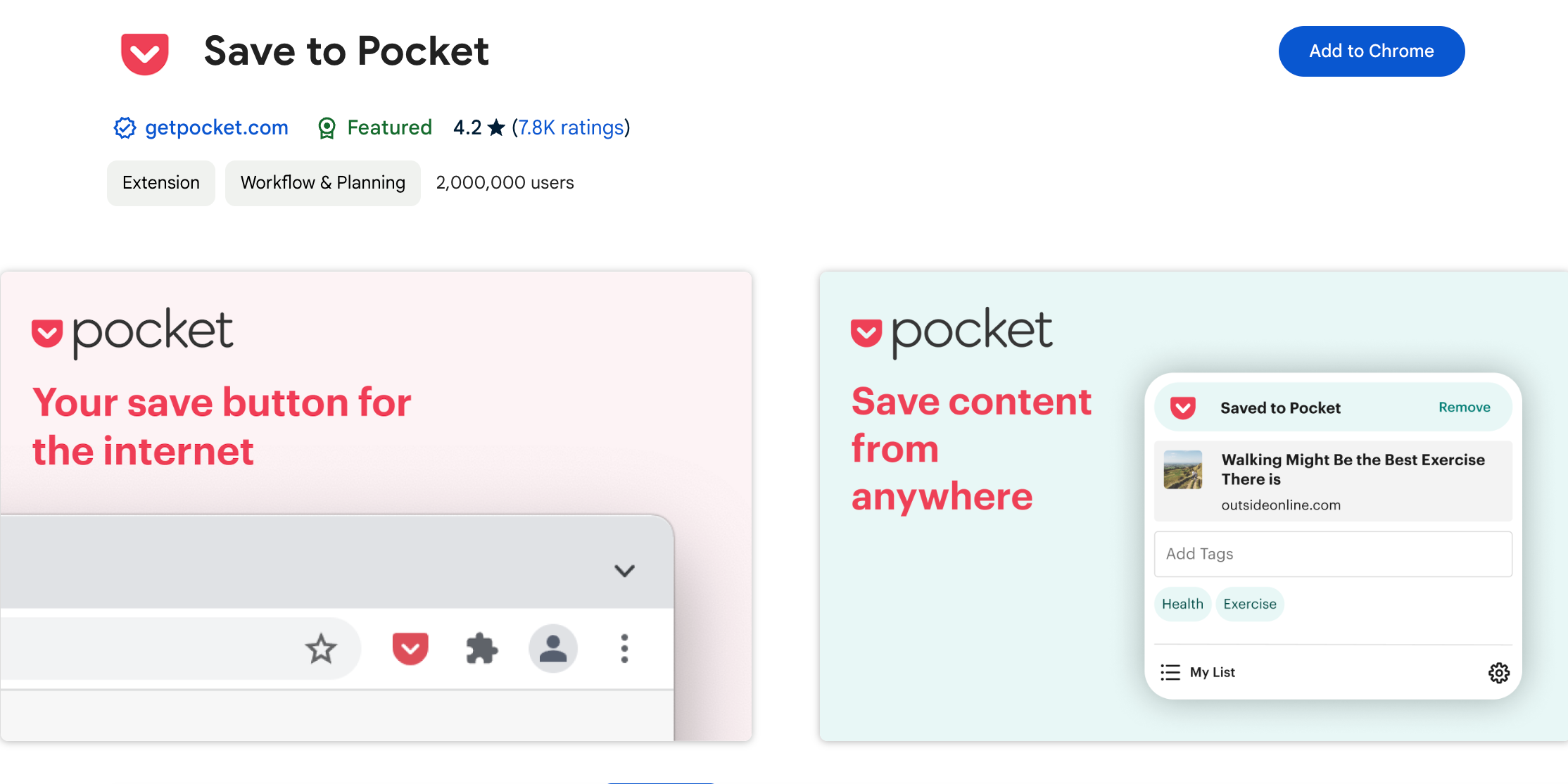Key Takeaways
- Easily save web pages in browsers like Chrome by using the Save As option.
- The Chrome and Safari apps also feature Reading Lists and Downloads to keep track of saved web pages.
- Browser extensions like Save Page WE and PrintFriendly offer format-focused solutions for efficient web page downloads.
There’s nothing worse than losing your connection halfway through reading an article, particularly when you’re relying on that resource to complete an assignment. The good news is: you can prepare for flaky internet by saving web pages in advance to read offline. Conveniently, browsers, apps, and extensions offer efficient ways to do this.
1Download a Web Page in Chrome
Arguably one of the most popular browsers, Google Chrome, has a very simple Save As option.
To access this option on a desktop:
- In the Google Chrome browser, navigate to File > Save Page As.
- In the dialog window, type in a name for the page that you want to save and choose a location.
- From the Format drop-down, choose the type of file that you want to save the page as.
Choose Web Page, Complete to save the entire web page, including any images and files. This option keeps the visual appearance intact, but it will take longer to save. If you only need the text, choose Web Page, HTML Only. Should you need the web page to open in Microsoft Word instead of a browser window, select Web Page, Single File, which saves the page as a Microsoft Word MHTML document.
To speed things up, you can also access Chrome’s save option with the keyboard shortcuts Command + S on Mac and Control + S on Windows.
How to Save a Web page in Chrome Mobile
The process is slightly different when saving Chrome web pages on an iPhone or Android device. Chrome will save web pages to a Reading List, which you can access only when connected to the internet. That said, with a little extra legwork, there are ways to save a Chrome page on a mobile device so that you can read it offline.
To save a Chrome web page on Android:
- When saving to your Reading List, select More (the three-dot icon) to the right of the address bar and tap Star.
- To download for offline use, choose Download instead.
- Later, locate your starred web pages under More > Bookmarks > Reading List, and your downloaded pages in More > Downloads.
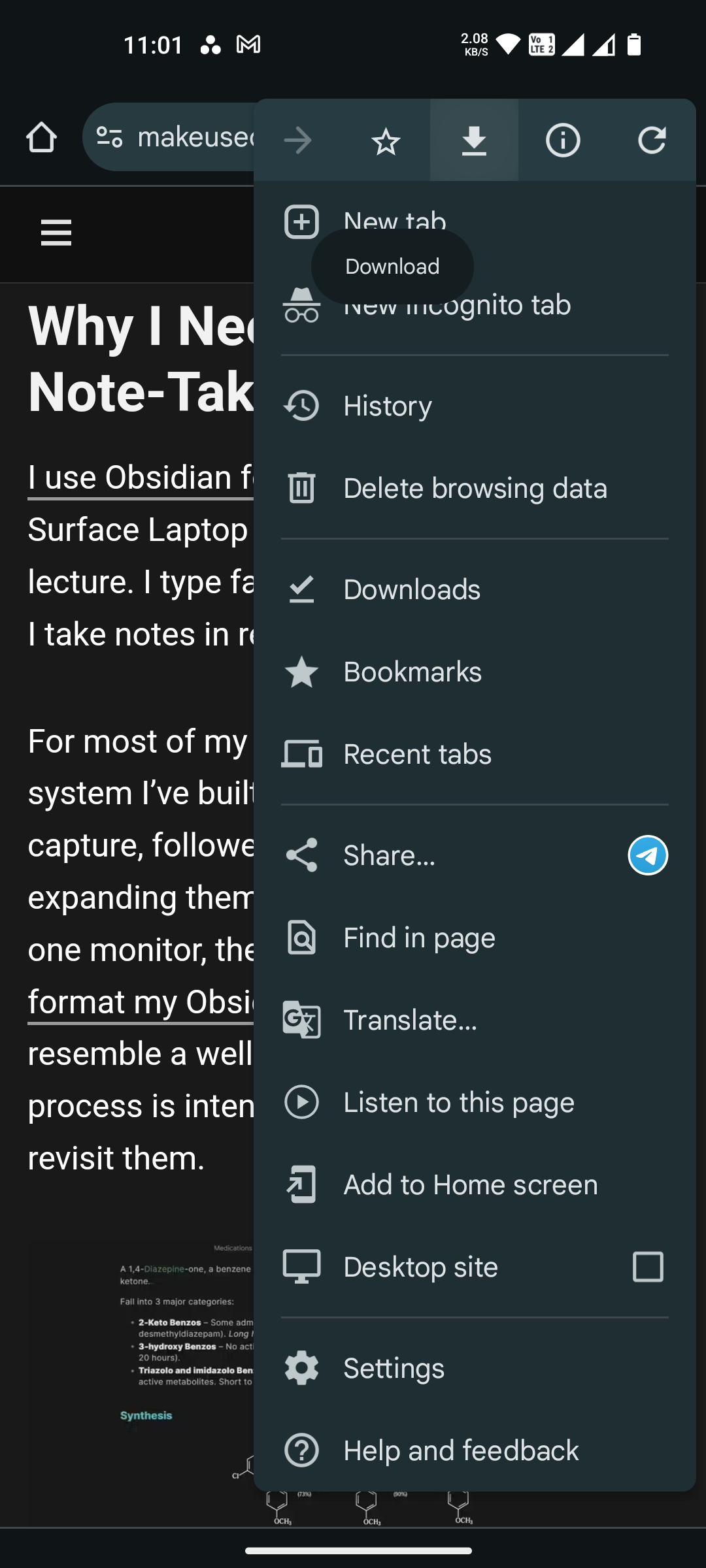
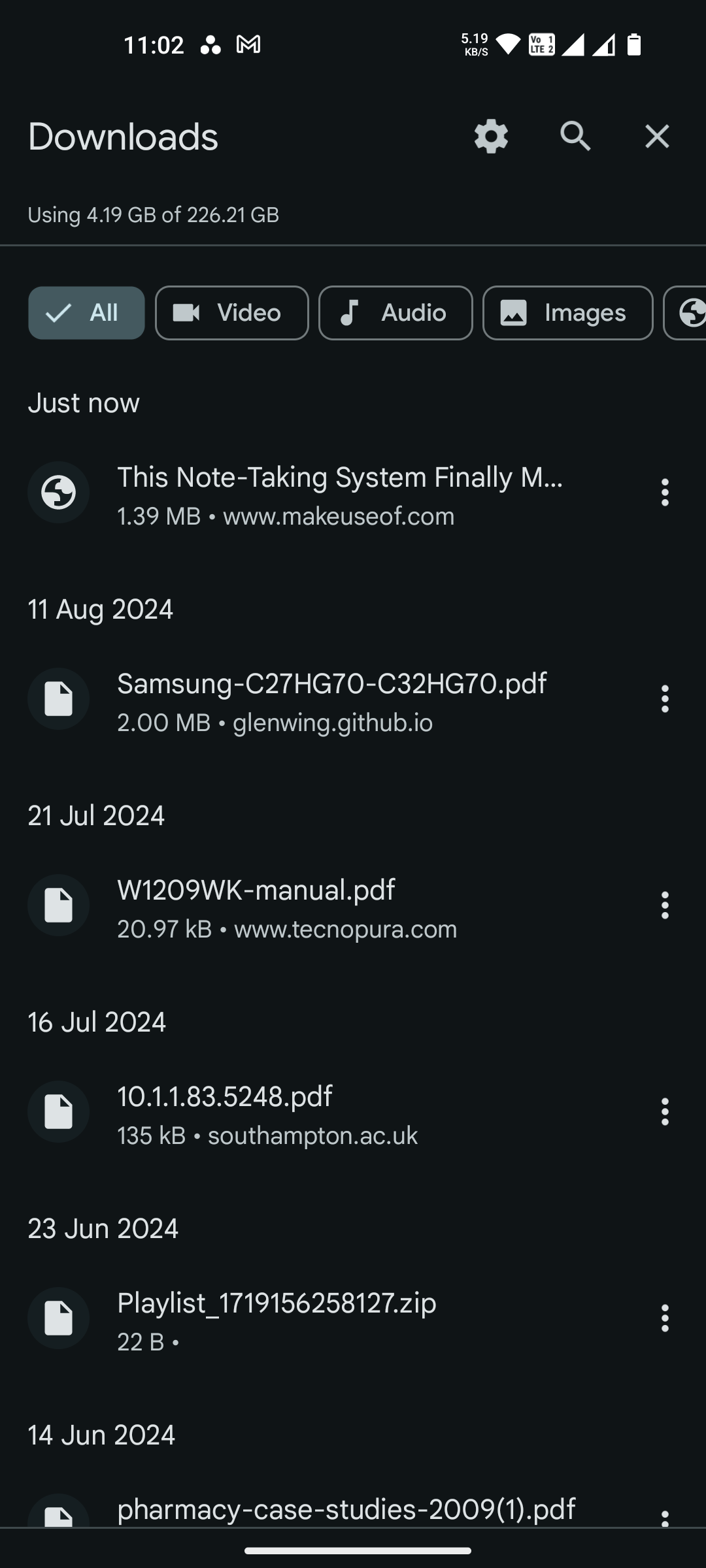
Downloading for offline use is a little tricky on the iPhone. At the time of writing, I did not encounter the option to add a web page to Downloads, like on the Android. You can still add the webpage to your reading list, though.
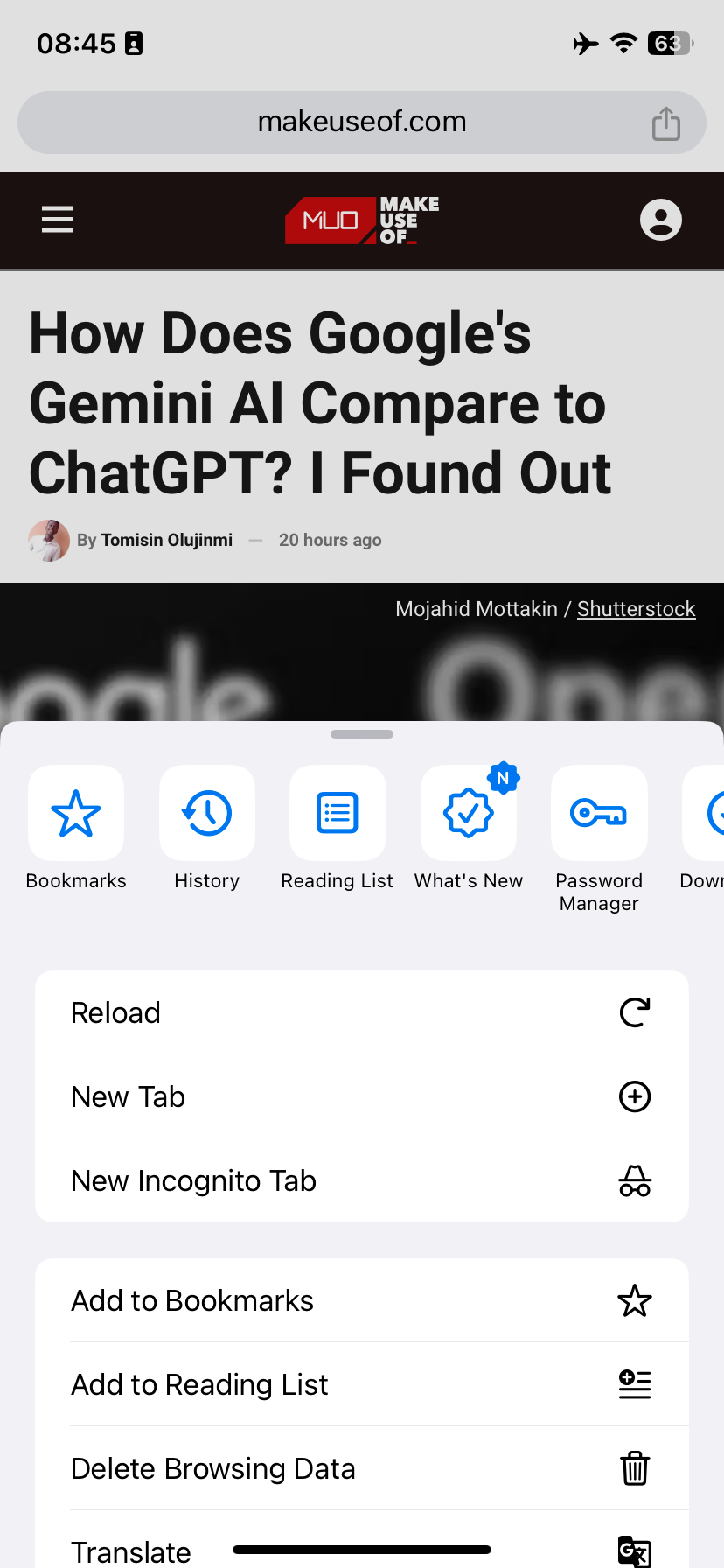
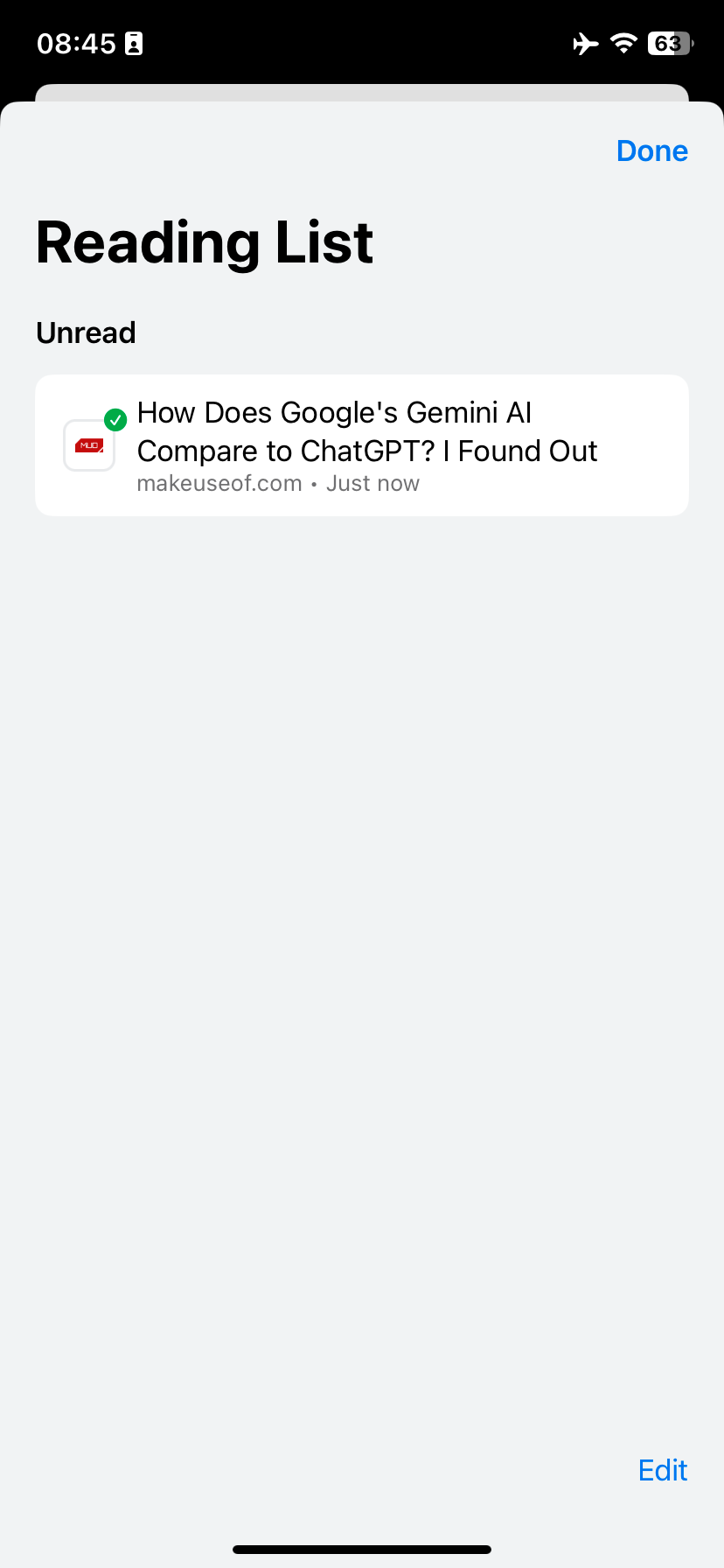
Despite this limitation, I found that you can actually leverage Apple’s Shortcuts app to easily save PDFs from Chrome. Once you set up a Make PDF automation, you can use it on Chrome’s iOS app via the Share icon next to the address bar. When you see the PDF, you can save it to your Files.
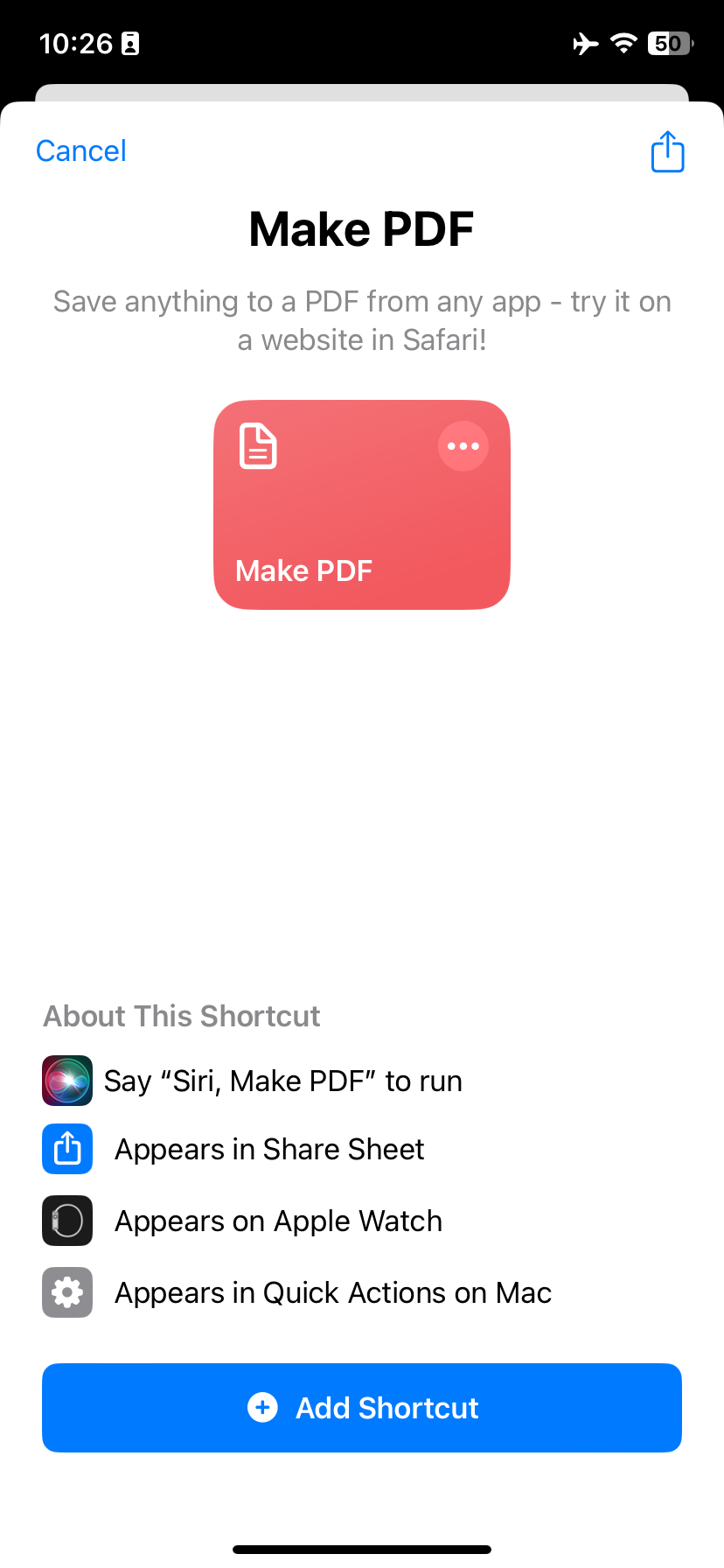
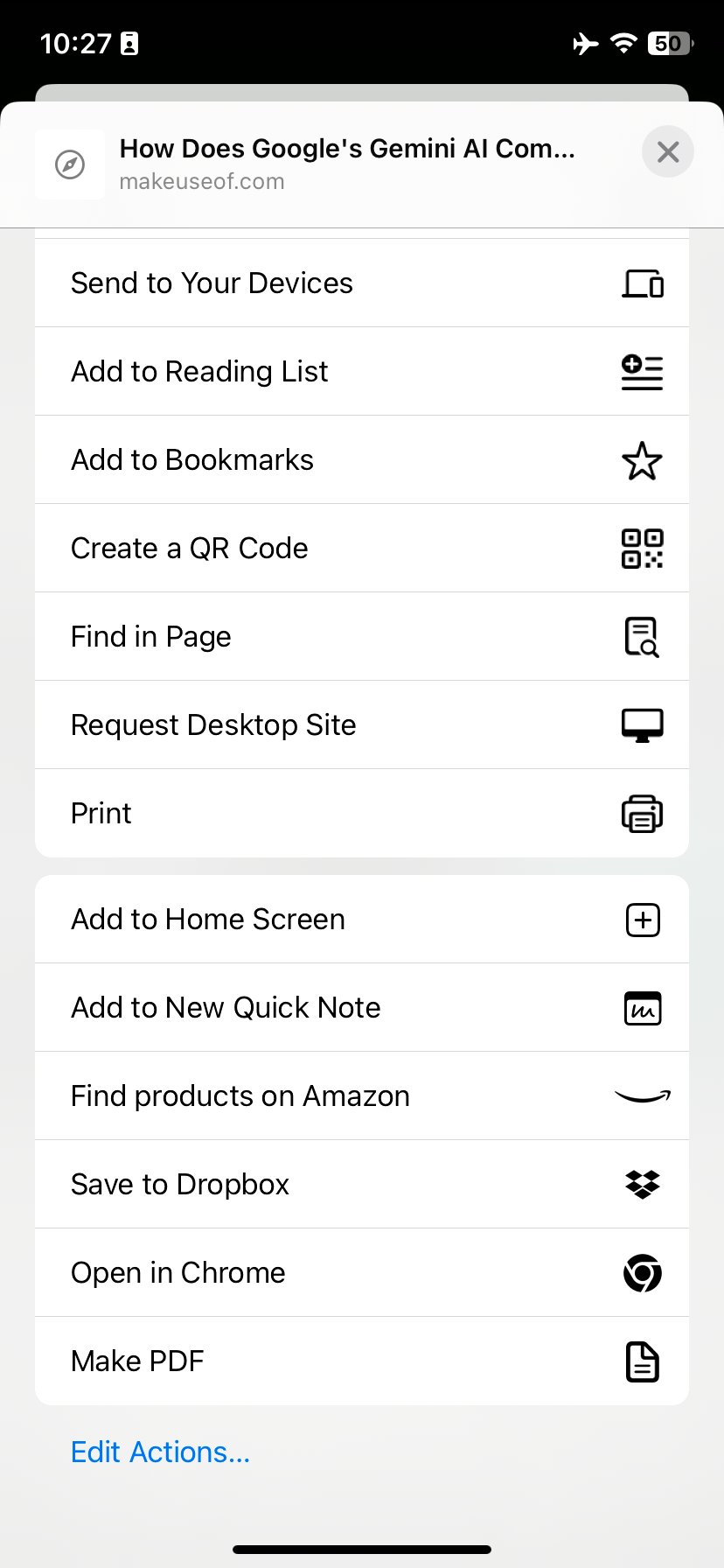
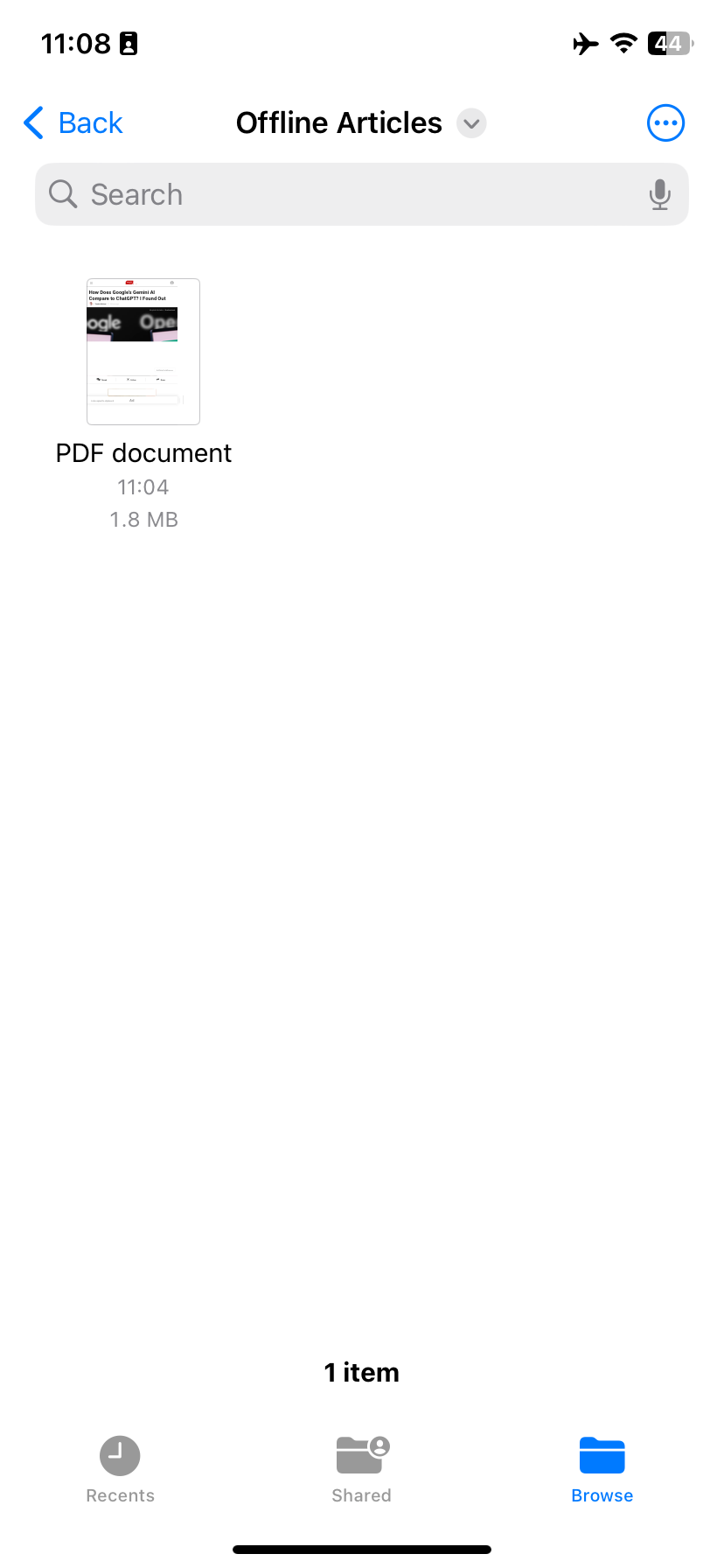
Later, locate your saved web pages under More > Reading List, and your downloaded PDFs in Apple’s Files app.
2Download a Web Page With Safari
Similar to Chrome’s feature for mobile devices, Apple’s Safari has a Reading List to organize web pages you want to save. Better yet, Safari’s feature will simultaneously prepare those web pages for offline use, as long as you adjust your settings first:
- Select Safari > Settings and go to the Advanced tab.
- Turn on the Save Articles for Offline Reading Automatically feature.
To save a web page to the Reading List, click on the Share icon next to the URL field and you will see the option.
To access a saved web page, open your Sidebar and select Reading List, an icon that resembles a pair of spectacles.
Safari uses iCloud to keep your Reading List synced across all of your Mac computers and iOS devices. This means that your Reading List will sync between your Mac and iPhone.
Speaking of the iPhone, saving a web page on your mobile iOS device is just as straightforward as it is on a Mac:
- Remember to first enable offline reading on your iPhone by going to Settings > Safari > Automatically Save Offline.
- Open a web page and tap on the Share icon > Add to Reading List.
- Access your saved content by tapping the Book icon from the Safari toolbar. Select the Reading List tab.
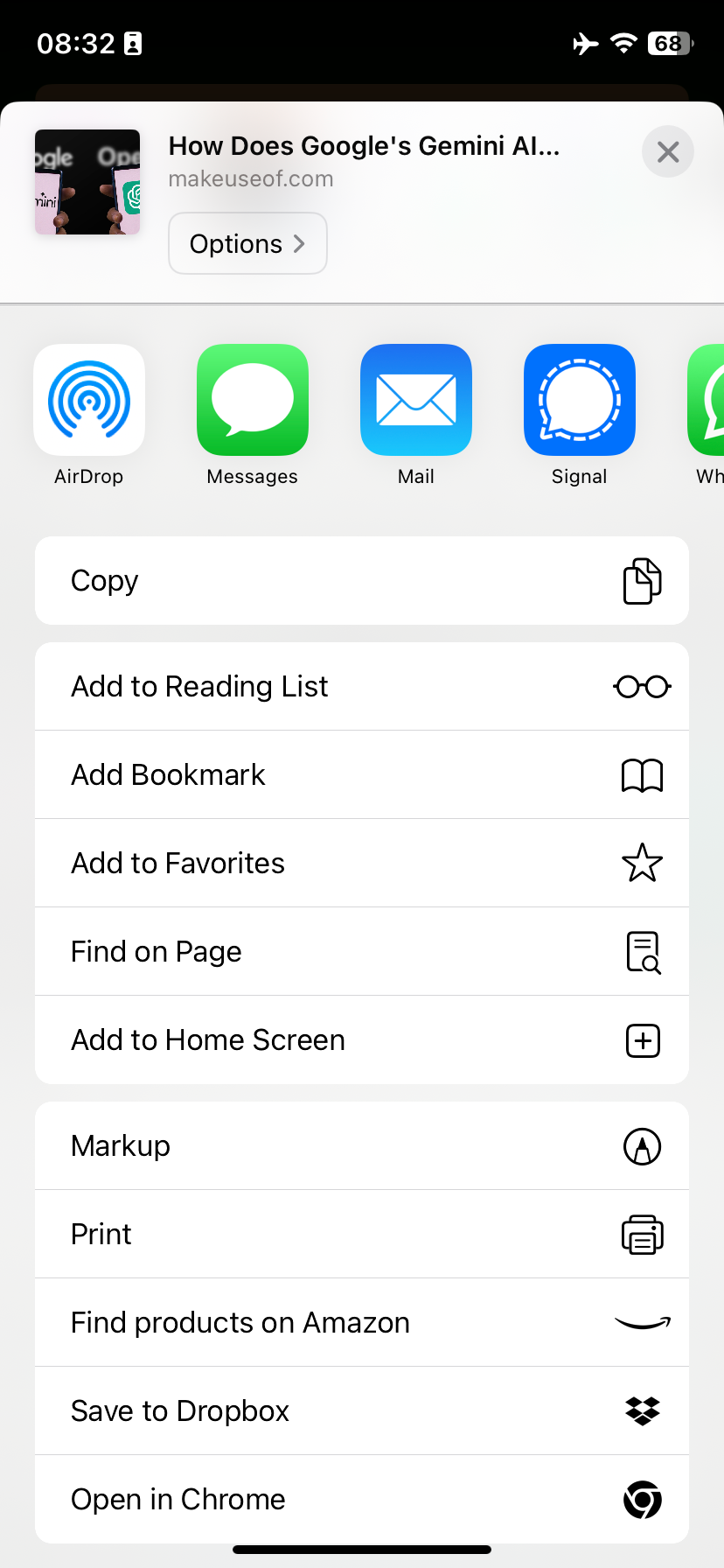
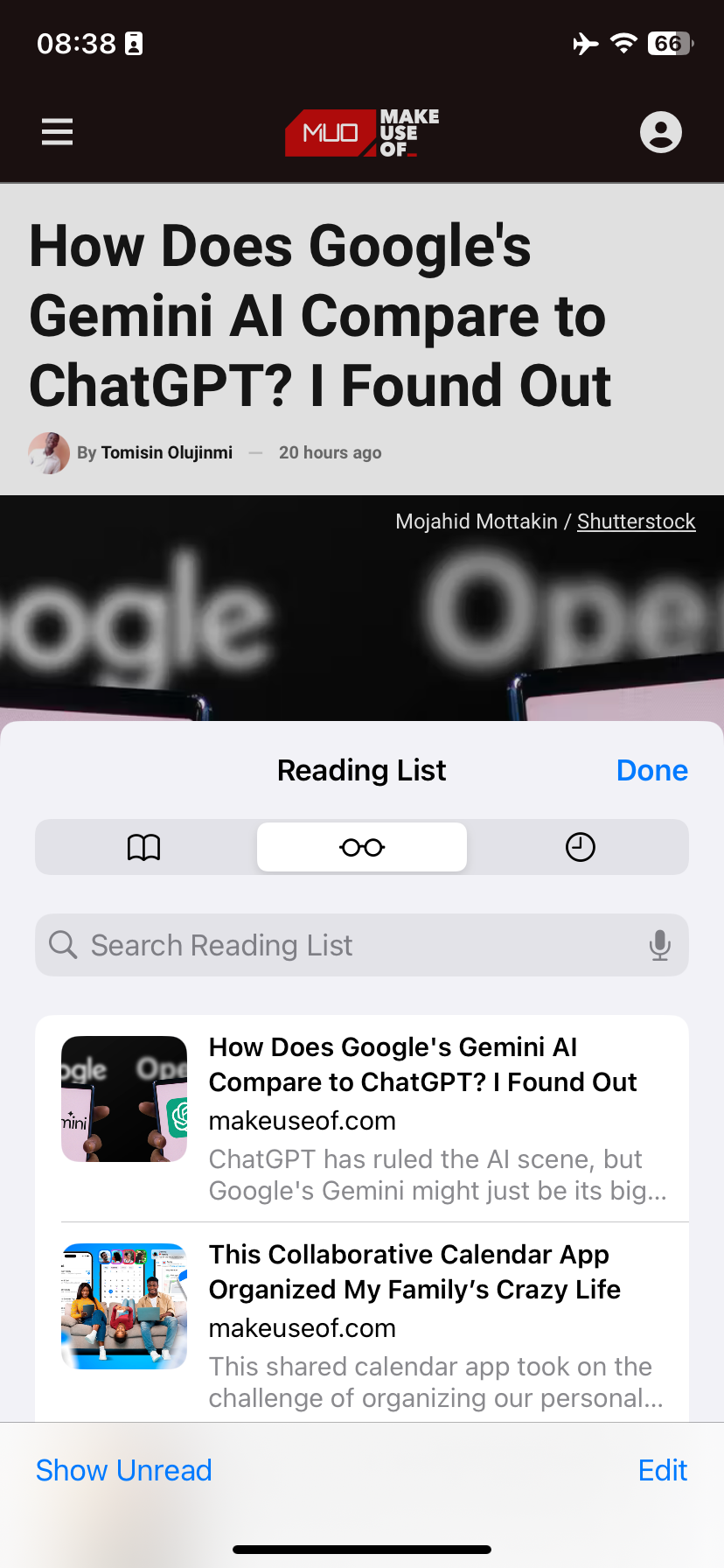
3Download Web Pages With an Extension
You can simplify the process even further with an extension called Save Page WE, which works on Google Chrome as well as Firefox. Once installed, just click on the extension icon from the toolbar to instantly download a web page to a single HTML file (along with all assets included, like images, ads, and formatting).
If you want more control over the format of a saved page, select the More options menu (next to the extension icon) > Options to explore download alternatives. These alternatives include options to save Basic Items, Standard Items, and Custom Items.
Download: Save Page WE for Google Chrome | Firefox
4Download a Web Page as a PDF File
If you want to save a web page in a way that makes it accessible on any platform, you can always convert the web page to PDF. This method offers flexibility: you can read web pages on any device, annotate the page, and send it to someone else in a flash.
To save a web page as a PDF:
- On your default browser, navigate to File > Print. Alternatively, use the shortcuts Command + P on iOS and Control + P on Windows.
- Within the Print dialogue, select Save as PDF as the Destination.
It’s important to note that when you save a web page as a PDF, you might also download potentially distracting elements like ads and headers, or encounter formatting errors. Extensions like PrintFriendly are designed to prioritize text when downloading a web page as a PDF, removing the unnecessary elements.
To produce a PDF of a web page using PrintFriendly:
- Select the Extensions icon and choose PrintFriendly.
- You’ll see a pop-up with the page in simplified formatting. Use the automatically adjusted article or remove elements manually.
- When you’re ready, click on PDF > Download Your PDF to save the article.
Download: PrintFriendly for Google Chrome | Firefox
5Save a Web Page Using Pocket
If file system clutter is a concern, you might appreciate a single app that can keep your web pages organized for you. Read-it-later services like Pocket make it easy to save a web page and return to it when you have more time.
Once you install the Pocket app on your iPhone or Android phone, you can use the Share icon to save a page from any app directly to Pocket. The Save to Pocket extension is also available on all major browsers, which syncs content saved on a desktop with the Pocket app.
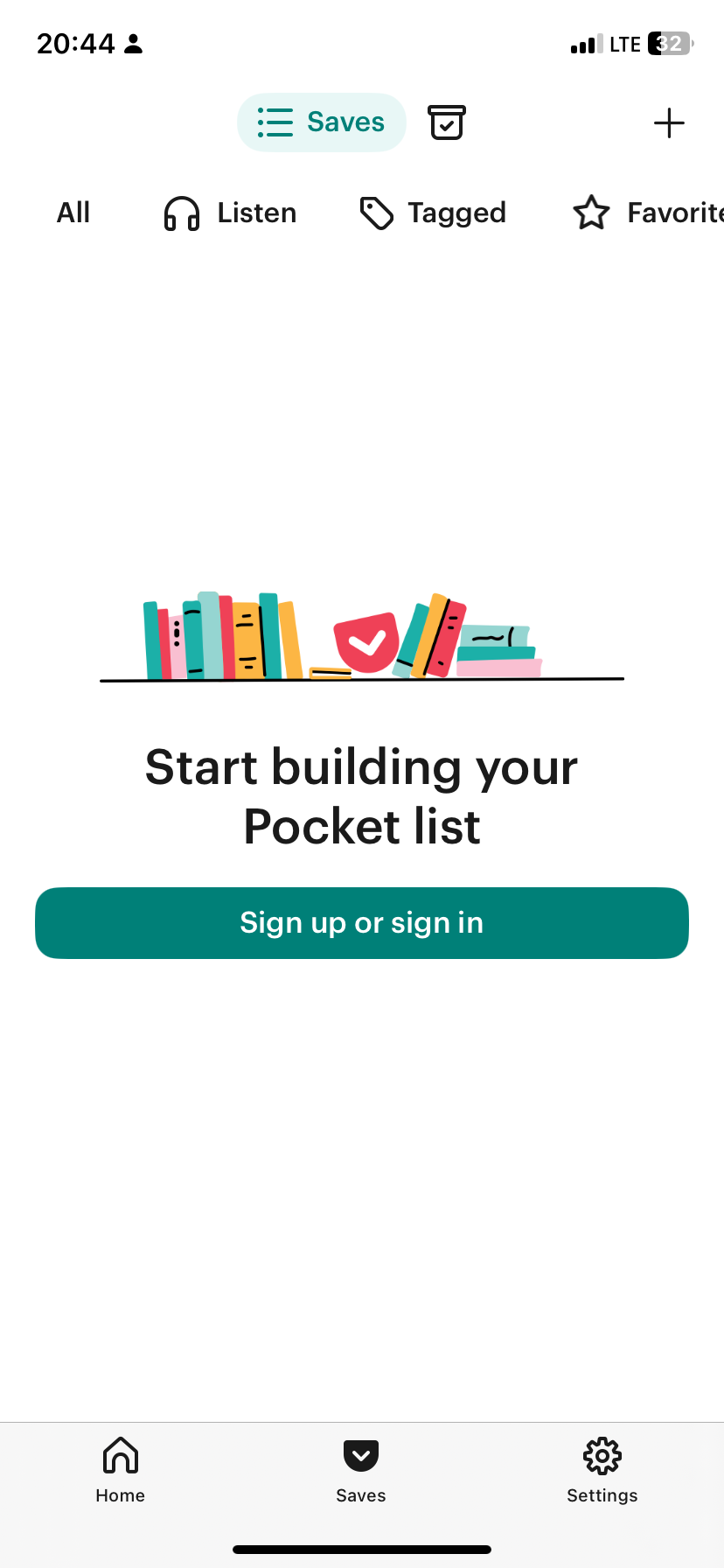
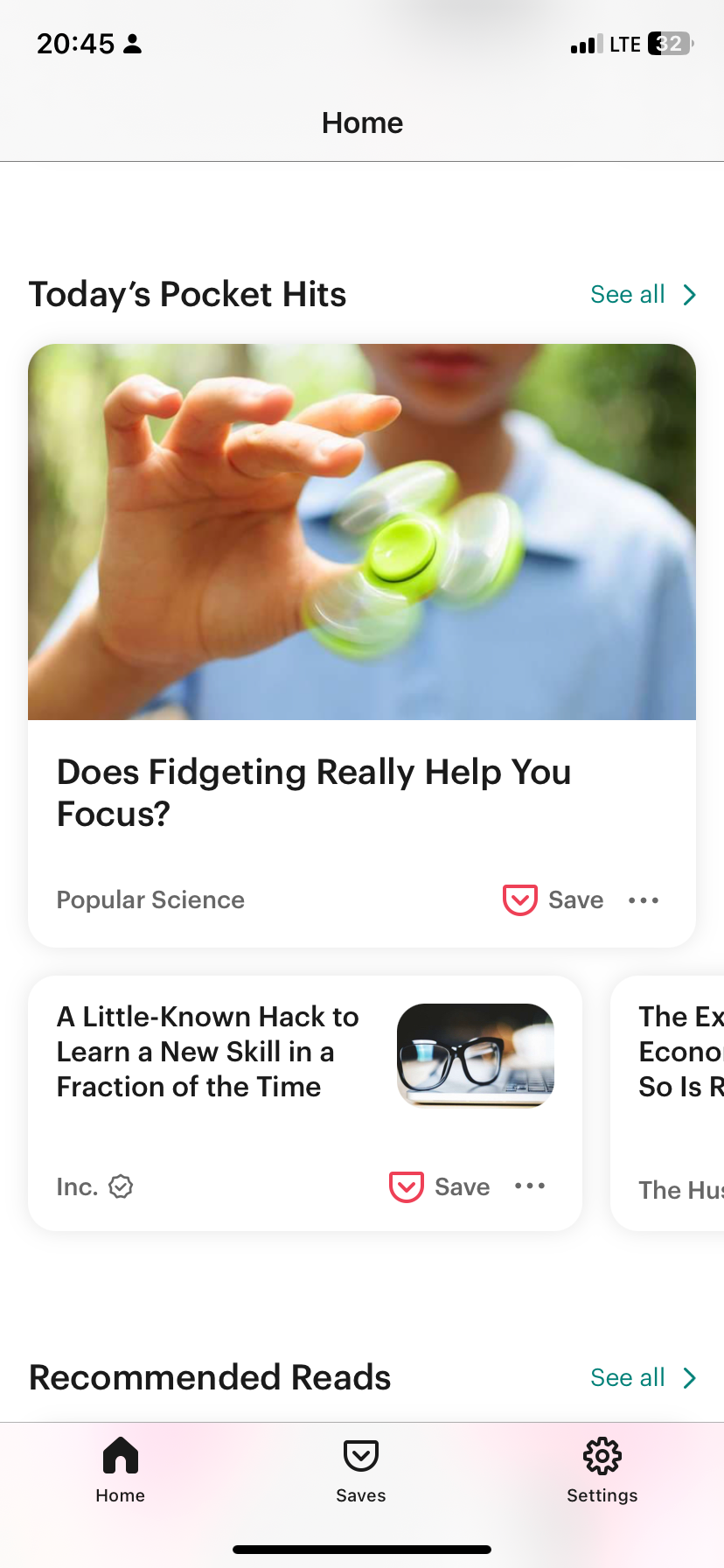
The Pocket app will maintain a list of your saved articles for offline reading, stripped of formatting, ads, and other intrusive elements.
Download: Pocket for iOS | Android | Chrome | Safari | Firefox
Beyond an unstable connection, saving web pages can also lead to a more focused study session, or a preserved archive of articles that stands the test of time. Furthermore, when a single web page is not enough, you can check out these tools to download an entire website for offline use. Now, go forth and explore the World Wide Web, without interruptions.