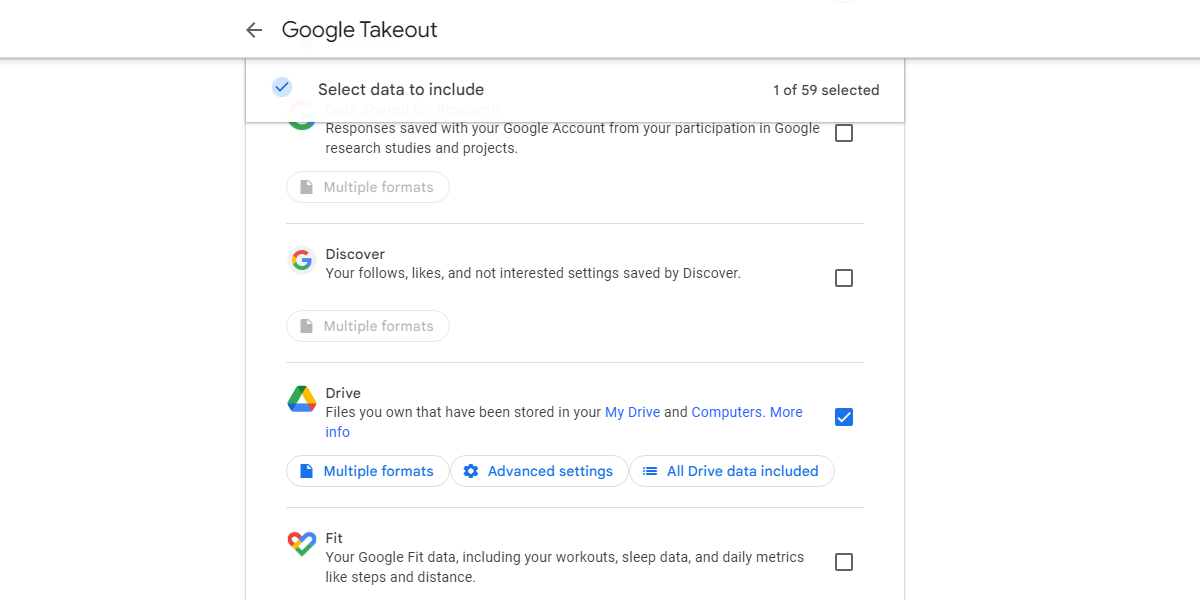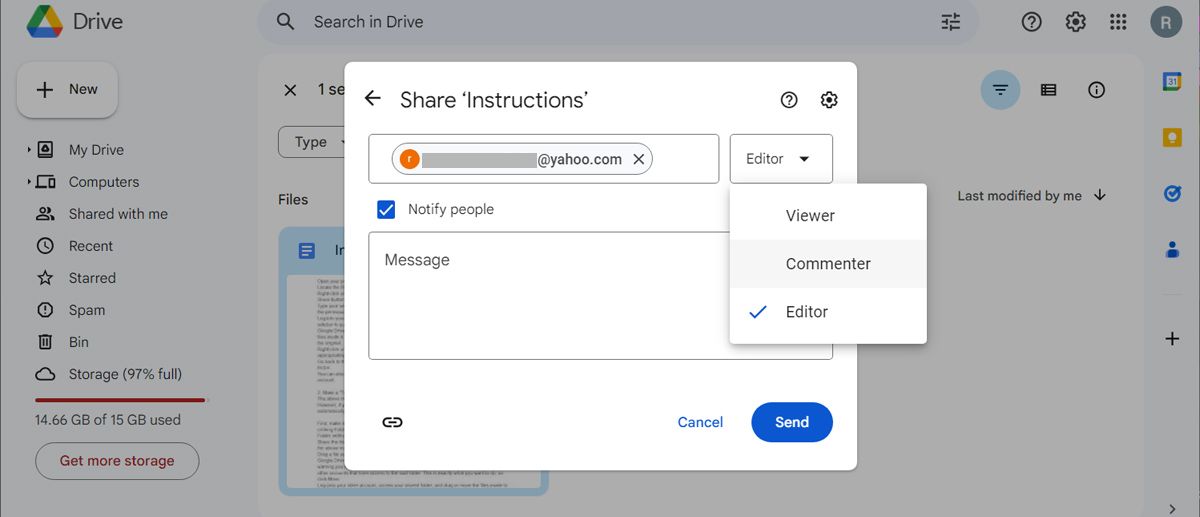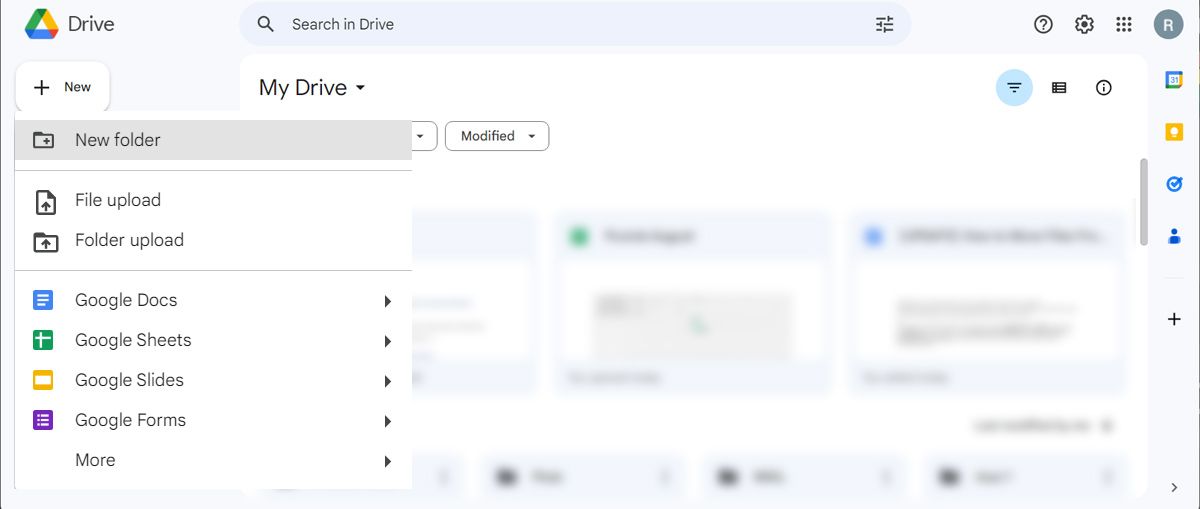Most of us have more than one Google Drive account, but Google hasn’t yet given us an easy way to transfer files from one Google Drive to another seamlessly. You have to rely on a workaround to move files from one account to another. If you want to move files from one account to another without downloading and re-uploading them, here’s what you have to do.
Use Google Takeouts to Transfer Files
If you’re moving all of your files from one Google Drive to another, Google Takeout is the way to do it. Google Takeout lets you download all the data that the internet giant has about you, but you can also use it to perform a mass download of your files from Google Drive. Once you have them, you can then re-upload them to your target Drive.
- To get started, visit Google Takeout.
- The website is set up to export every piece of data you have on your account, so click Deselect all at the top to prevent that.
- Scroll down to Drive and click the checkbox next to it.
- If you don’t want to download everything from your Google Drive, click on All Drive data included. Uncheck Include all files and folders in Drive, then manually select or deselect the folders that you do and don’t want.
- Once you’re done, scroll down to the bottom of Takeout, click Next step, tell Google how you want your file to be delivered, and then export it.
Once you get your files, you can re-upload them onto your other Google Drive. And if you’re curious about Google Takeout, you should definitely revisit it in the future and see what kind of data you can download. For example, you can download your Gmail MBOX data using Google Takeout.
Share the Document With Your Other Google Drive Account
If you just want to transfer one document over, you can do a one-off share with your other account. It doesn’t require a lot of setup, and it’s really easy to do.
- Right-click on the target file or folder and select Share > Share.
- Type in your secondary Google username. Then, click the Settings icon and make sure the Viewers and commenters can see the option to download, print, and copy option is enabled.
- Log into your secondary Google Drive account. Click on Shared with me and locate the folder you shared.
- Google Drive won’t allow you to make a copy of the folder, but you can make a copy of the files inside it and then move them into a new folder or sub-folder to replicate the hierarchy of the original.
- Right-click on each file (or select them all) and click on Make a copy. Rename the files appropriately and move them into a new folder.
If you ever get confused about which files you shared and which you haven’t, check who has access to your Google Drive files and see if your account is on the list.
Make a “Transfer Folder” in Google Drive
If you feel you’ll want to do more transfers in the future, you can make a folder that automatically shares files placed within it amongst your Google accounts.
- Click New at the top-left, then click Folder.
- Share the folder with your target account.
- Drag a file you want to share with your other account into this folder.
- Google Drive will show a message asking if you want to “change who has access.” This is exactly what you want to do, so click Move.
Now you can log into your other drive, drag the file out of the folder, and place it anywhere you like. You can also keep it in the folder as a nice “middle ground” between your two accounts if you want to edit it using both.
If you want to get a file from one of your Google Drive accounts to another, there are plenty of options depending on what you want to achieve. Google Takeout is ideal for large numbers of files, and for smaller batches, you can either share the files themselves or create a central sharing folder.