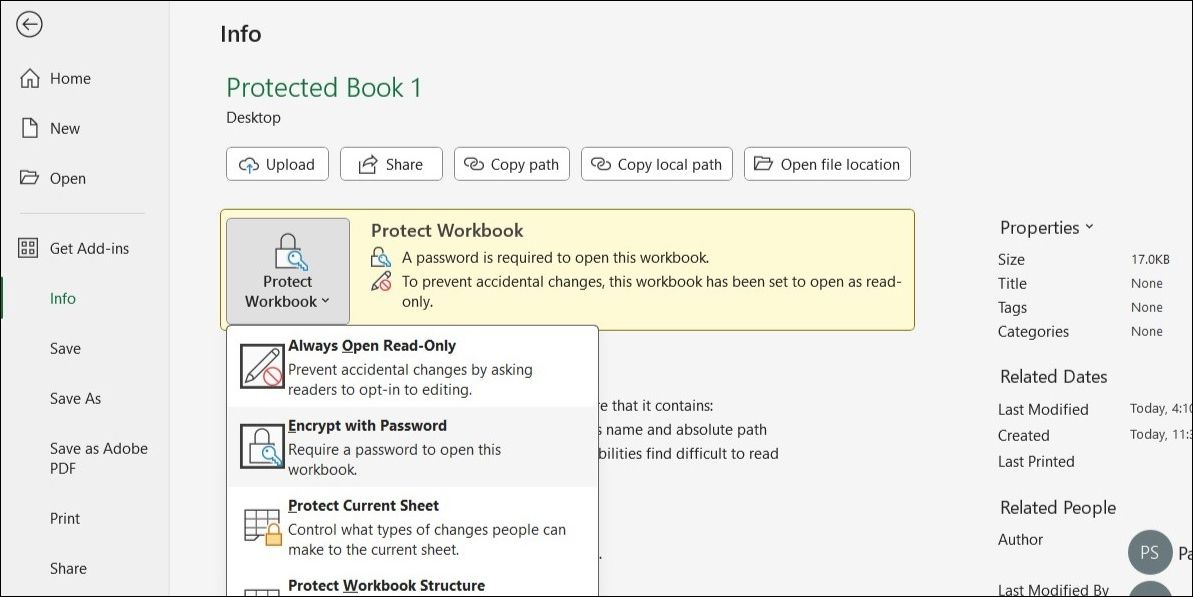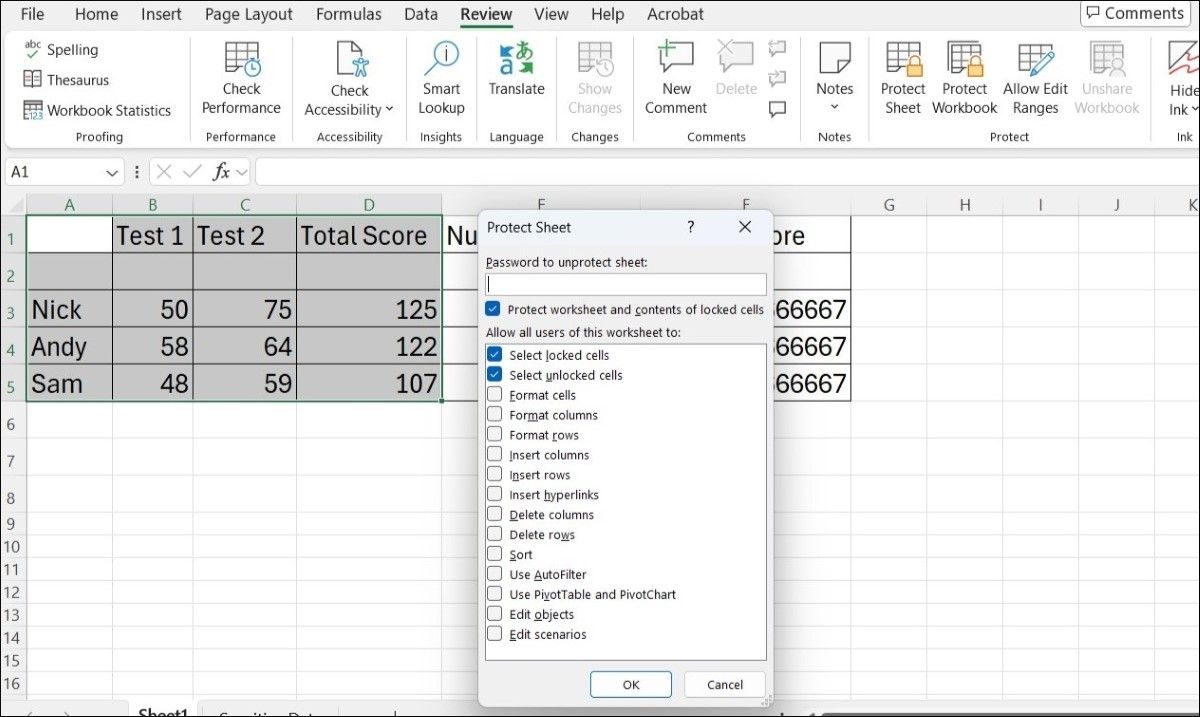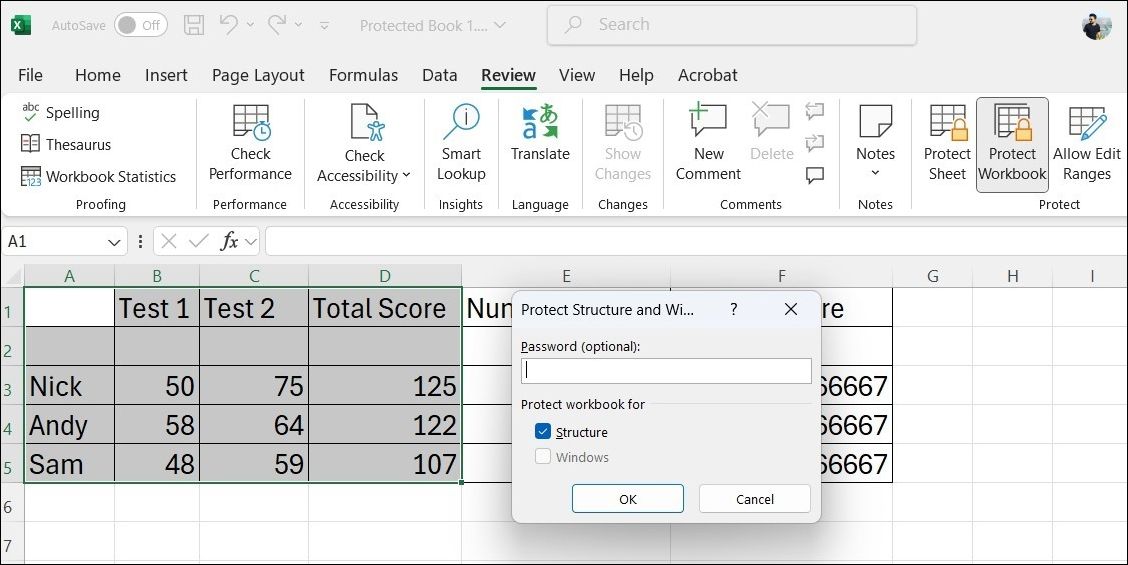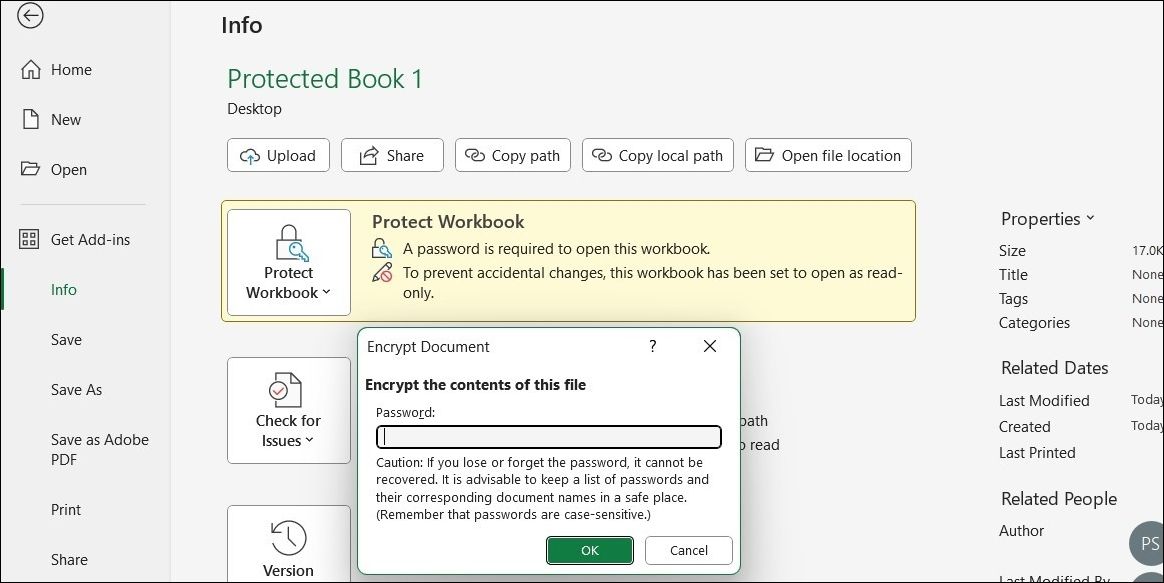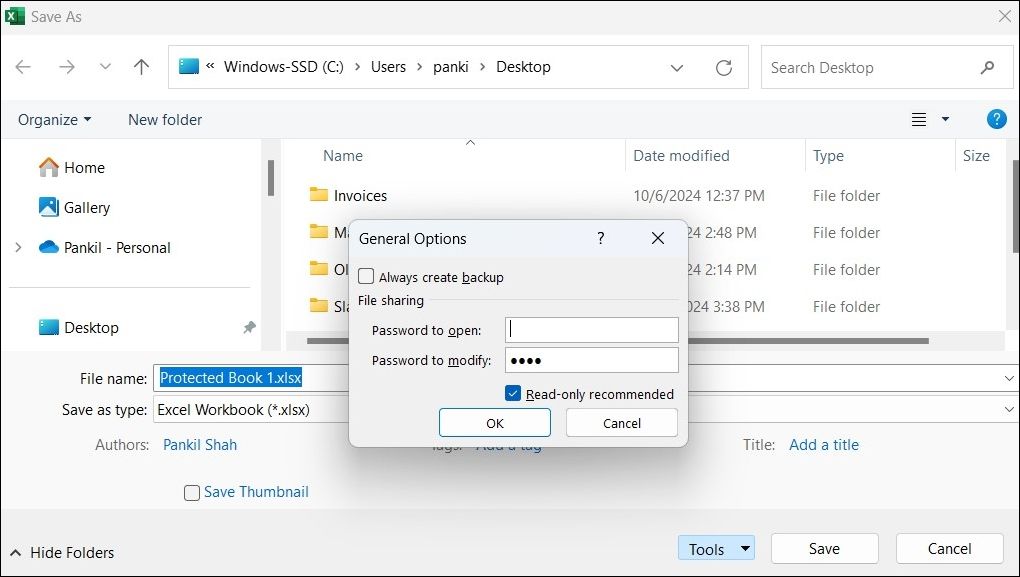Key Takeaways
- Excel allows you to lock specific areas of a sheet with a password or protect the entire workbook.
- You can also set an Excel file to open in read-only mode and require a password for modifications, enabling users to view but not edit the data.
- While password protection and encryption are excellent ways to secure your Excel workbook, they aren’t foolproof and may cause compatibility issues with some third-party applications.
Working with an Excel workbook that contains confidential information such as financial data, personal details, or trade secrets? Here’s how you can protect the data in your Excel file from prying eyes using passwords and encryption.
Encrypt the Entire Workbook With Password
One of the most effective ways to protect your Excel data from unauthorized access is by encrypting your entire workbook with a password. This feature not only safeguards your sensitive information but also ensures that only individuals with the correct password can view or edit the contents.
To encrypt an Excel workbook with a password:
- In your Excel file, go to File > Info.
- Select the Protect Workbook box and choose Encrypt with Password.
- Enter a password in the Password box and select OK.
- Enter the same password again and hit OK to confirm.
Once you complete the above steps, Excel will prompt for the password every time the workbook is opened. This ensures that even if unauthorized individuals access the file, they will be unable to view its contents without the correct password.
Encrypt Specific Cells
When protecting sensitive information in Excel, it’s often unnecessary to secure the entire workbook or sheet. Instead, you can lock specific areas within the sheet, providing a more targeted and effective approach to data protection.
By default, when you enable sheet protection, Excel locks all cells on the worksheet. To allow edits in specific areas of a sheet while restricting access to others, follow these steps:
- Select the cell or range of cells that you want to keep editable.
- Right-click the selected cells and choose Format Cells.
- Navigate to the Protection tab and uncheck the Locked checkbox.
- Close the Format Cells window.
- Go to the Review tab and click on Protect Sheet.
- In the dialog box, set a password and specify user permissions. Then, click OK.
- Reenter the password and then click OK.
Once protection is enabled, users can view the data but cannot edit any of the locked cells. To make changes to the protected sheet, they will need to go to Review > Unprotect Sheet and enter the set password.
Excel also allows you to protect the workbook structure. This prevents others from viewing hidden worksheets, as well as adding, moving, deleting, hiding, or renaming worksheets. To protect the workbook structure:
- Open the Review tab in your workbook.
- Click on Protect Workbook.
- In the dialog box, check the Structure checkbox and set a password. Then, click OK.
- Re-enter the password to confirm it and click OK.
Changing or Removing Passwords
Updating the password of an Excel workbook is just as easy, as long as you know the current password. Here’s what you’ll need to do:
- Open your Excel file, enter the current password, and click OK.
- Go to File > Info.
- Click the Protect Workbook box and choose Encrypt with Password.
- Erase the existing password and enter a new one. Then, hit OK.
- Enter the new password again and hit OK.
That’s about it. The password of the Excel workbook will be changed. If you want to remove the password entirely, the process is similar. Follow steps 1 to 3 as mentioned above to reach the Encrypt with Password option. In the dialog box, simply erase the existing password and click OK.
Setting Up Password for Modifications Only
Securing your Excel data doesn’t always mean restricting access entirely. If you’d like users to view your spreadsheet but prevent them from making unauthorized changes, you can set up a password specifically for modifications. This way, users can open and view the file, but they’ll need a password to make any edits.
This feature is particularly useful in collaborative environments, where sharing information is essential but protecting the integrity of your data is equally important. Here’s how to set it up:
- Open your workbook and click the File menu in the top left corner.
- Go to Save As and select the Browse option.
- In the Save As dialog box, click the Tools button and choose General Options from the list.
- In the Password to modify field, enter a password that will be required for editing the file, then click OK.
- Re-enter the password to confirm it and click OK.
- Enter a file name and click Save.
After completing these steps, your workbook will prompt users for a password upon opening. Users without the password can still view the document in read-only mode, ensuring that the data remains accessible while being protected from unintended changes.
This method does not encrypt your Excel file. The file remains vulnerable to users who may have the tools or knowledge to bypass or remove the modification password. If you require full protection, including encryption, it’s best to secure the entire workbook as mentioned earlier.
Cons of Protecting Excel Workbooks
While protecting Excel workbooks with passwords and encryption offers an extra layer of security, it also has its drawbacks. Below are some key disadvantages to consider.
Risk of Forgetting Passwords
One of the biggest risks of securing an Excel workbook with a password is the possibility of forgetting it. Since Excel doesn’t provide built-in recovery options for forgotten passwords, your data could become permanently inaccessible.
Compatibility Issues
Password-protected and encrypted Excel workbooks can present challenges when used with third-party apps that do not support Microsoft’s encryption standards. This limitation can complicate sharing files with users who rely on different software, such as Google Sheets.
Performance Impact
Encrypting an Excel workbook can impact file performance, especially for larger workbooks with complex datasets. The processes of encryption and decryption require additional resources, which may lead to slower opening times or delays in Excel.
Potential Security Flaws
While Excel’s password protection and encryption methods offer a decent level of security, they are not entirely immune to breaches. Consequently, it’s crucial to recognize that highly sensitive data should ideally be safeguarded using more sophisticated security measures in conjunction with Excel’s built-in encryption.