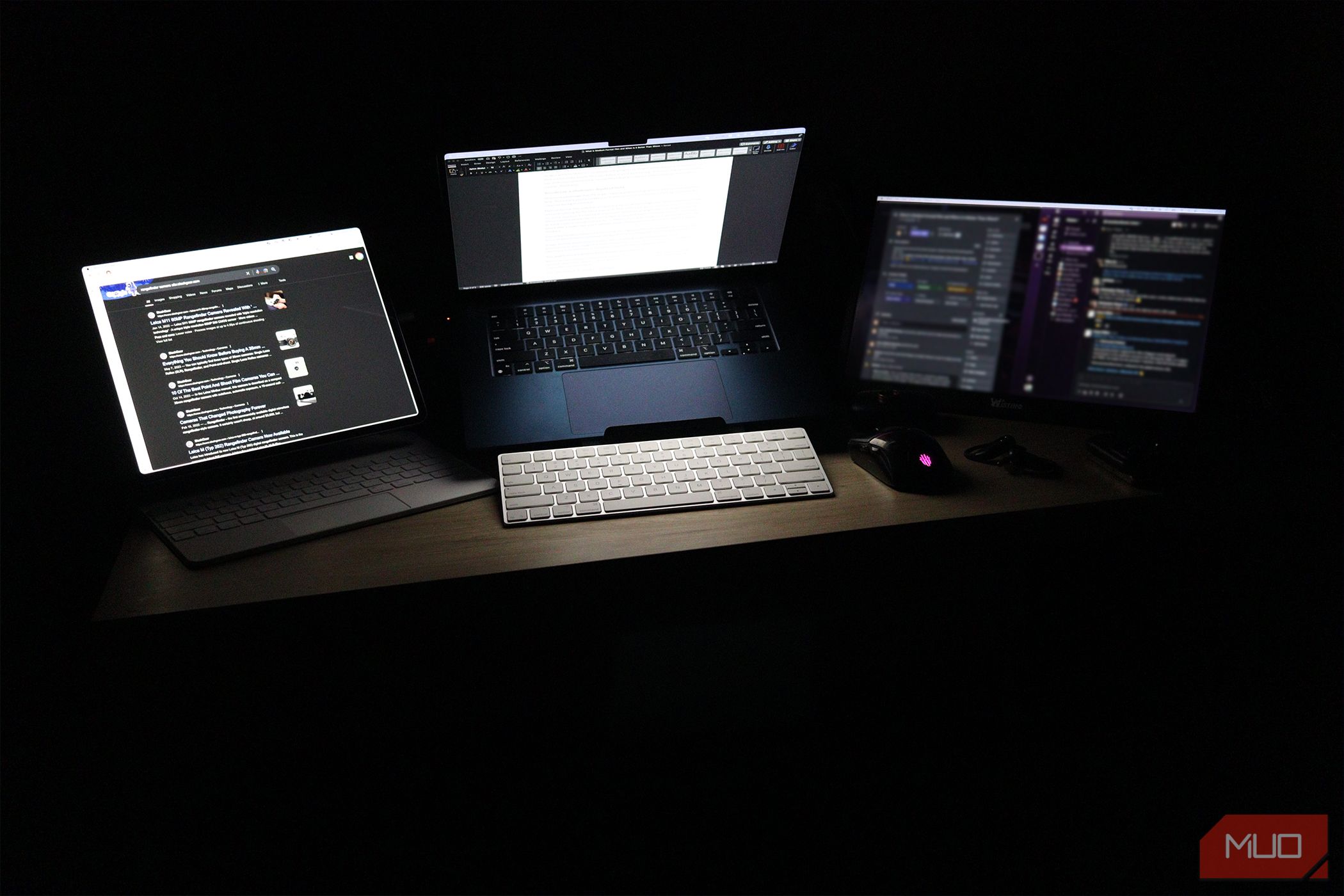Adding more monitors to your desk is a guaranteed boost in productivity, especially if your work involves monitoring two things simultaneously. That said, adding more monitors isn’t as simple as buying and plugging them in.
There are several requirements your PC needs to meet before you can run multiple monitors.
1Can Your PC Handle Multiple Displays?
The first question you should ask yourself is whether your PC or laptop can handle multiple displays. This question is even more important if you’re using a MacBook, as depending on the model, you might only be able to use one extra display if you decide to keep your laptop display open.
Running multiple monitors means you need multiple display output ports on your PC unless you use an HDMI or DisplayPort splitter. In any case, if you have a GPU, ensure it can support the resolution of the monitors you aim to use and has enough display output ports to support the number of monitors you want to use.
Laptop users have it a little more tricky, as most laptops only have a USB-C with DisplayPort support or an HDMI port, meaning you’re limited to only one display. You can mitigate this with a USB-C dock or hub, but buying a USB hub isn’t always easy.
Most modern GPUs should be able to support two or three monitors running at 1440p. Unless you have a specific need, you don’t need that many monitors either. I have four, and they can sometimes get overwhelming.
2Check Your Ports
Even if your GPU, motherboard, or laptop has multiple display output ports, that doesn’t mean they’ll run all displays. For example, if you’re trying to run a 1440p, 144Hz monitor over an HDMI 1.4 or VGA connection, you’ll learn a very difficult (and expensive) lesson in device incompatibility and connection bandwidth.
You need to make sure that the ports you’re using support enough bandwidth to run good-quality modern monitors. Generally speaking, as long as you have HDMI 2.0 or DisplayPort 1.4 support, you should be able to use most consumer-grade monitors on the market.
However, if your PC has older ports, I’d recommend upgrading your GPU so that you can use your new displays to their full capacity. Laptops generally have better display output ports, but if yours is really old, you’ll have to upgrade your laptop or get the right monitor.
3What Kind of Monitors Do You Have?
Just like the ports on your GPU or laptop, you must also pay attention to the kind of monitor you’re using. High-end monitors with higher resolutions and faster refresh rates will require more modern display protocols to run, while budget monitors might be able to get by fine. What display inputs your monitor supports will go a long way in making sure you don’t run into a snag when setting up.
For example, I have two HDMI monitors and a VGA monitor at my desk. To run all three of these monitors from a laptop with a single HDMI output, I’ve resorted to using several adaptors. The USB-C hub I use has two HDMI outputs, and since my laptop supports display output over USB-C, I can plug in additional monitors to those ports and use three monitors alongside the laptop’s display at the same time.
However, the adaptors you use also need to support the display. The same applies to cables. If you’re using an older or incompatible HDMI cable between your PC and a monitor that supports HDMI 2.1, you won’t get the benefits of a better monitor.
Researching what ports and cables your monitors require will save you a lot of hassle down the road. If you’re recycling older monitors, chances are most cables and adaptors you might have lying around will work, but it’s best to read the manual to be sure.
4What About Power Requirements?
When using multiple monitors, you also need enough power to run them all. Every monitor requires power unless you use portable monitors that can run over a single USB-C connection.
Something as simple as a powerstrip will fix this issue, but you need to make sure your desk is close to a power outlet that can provide enough power to run all the monitors you need, along with any additional power requirements like your laptop or PC’s power source.
This can be a little tricky to figure out at first. But as long as you’re using a 16-amp or higher power outlet, you should be fine. Just be sure to buy a good-quality power strip that distributes power without cutting out under load. Alternatively, you can opt for a UPS (Uninterrupted Power Supply) unit for better peace of mind.
5Watch Out for Desk Space
Last but not least, you’re going to have to keep all those monitors somewhere. If you have limited desk space, I’d recommend mounting the monitors on a wall or using a monitor arm. Monitors come with their own stands, but as soon as you put two or more monitors with their stock stands on your desk, you’ll quickly realize that you’ve run out of room for everything else, depending on how big your desk is.
A monitor arm is the better option, especially if you’re only running two displays. It offers pretty good adjustability and allows you to move around your monitors without having to worry about cables or being limited to the range of motion the stock monitor stand provides.
Having multiple monitors can be greatly beneficial, but you do need to plan and prepare according to the number and type of monitors you want to use. With careful planning and equipment upgrades, you’ll be up and running in no time.