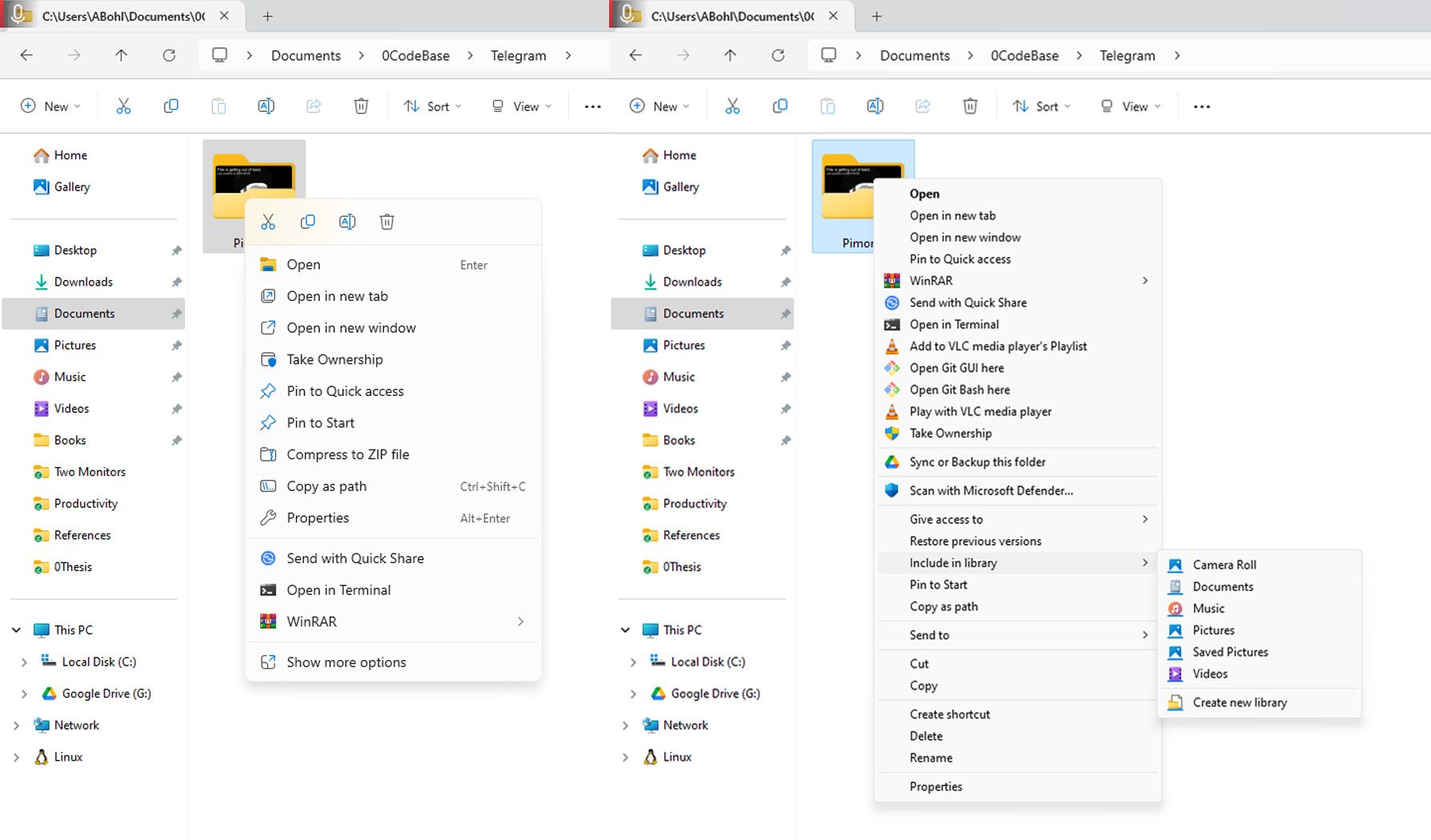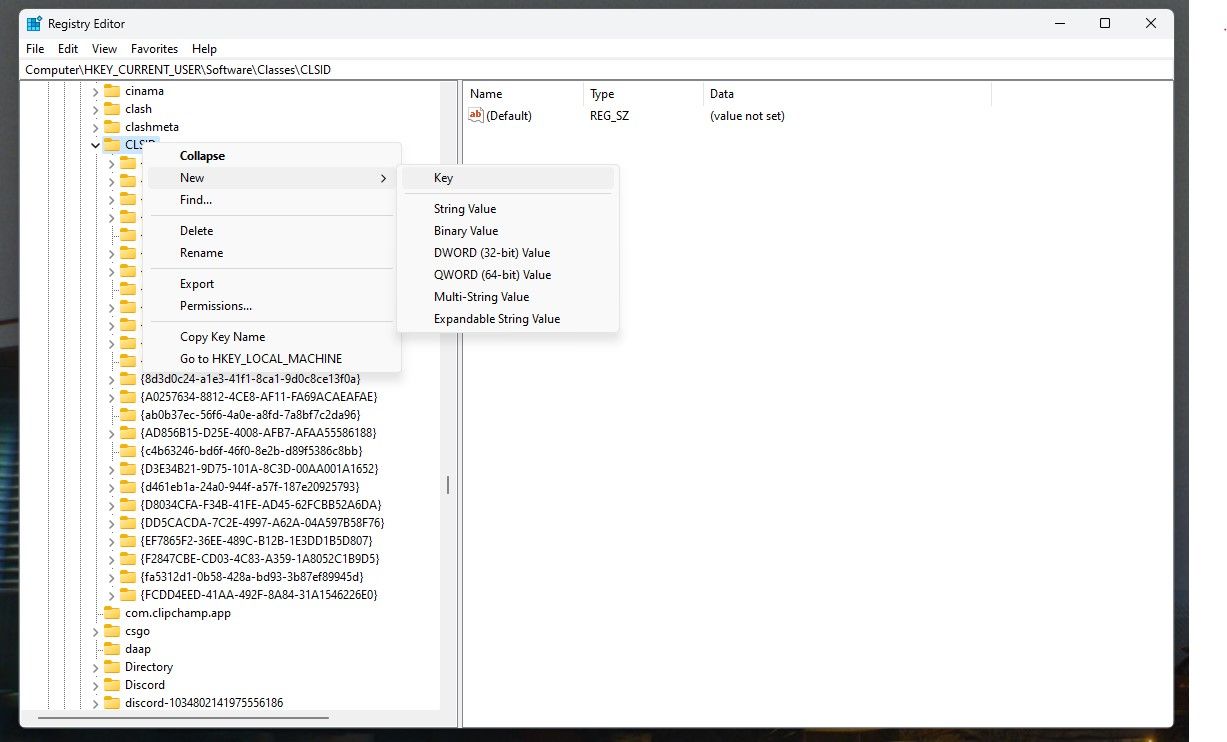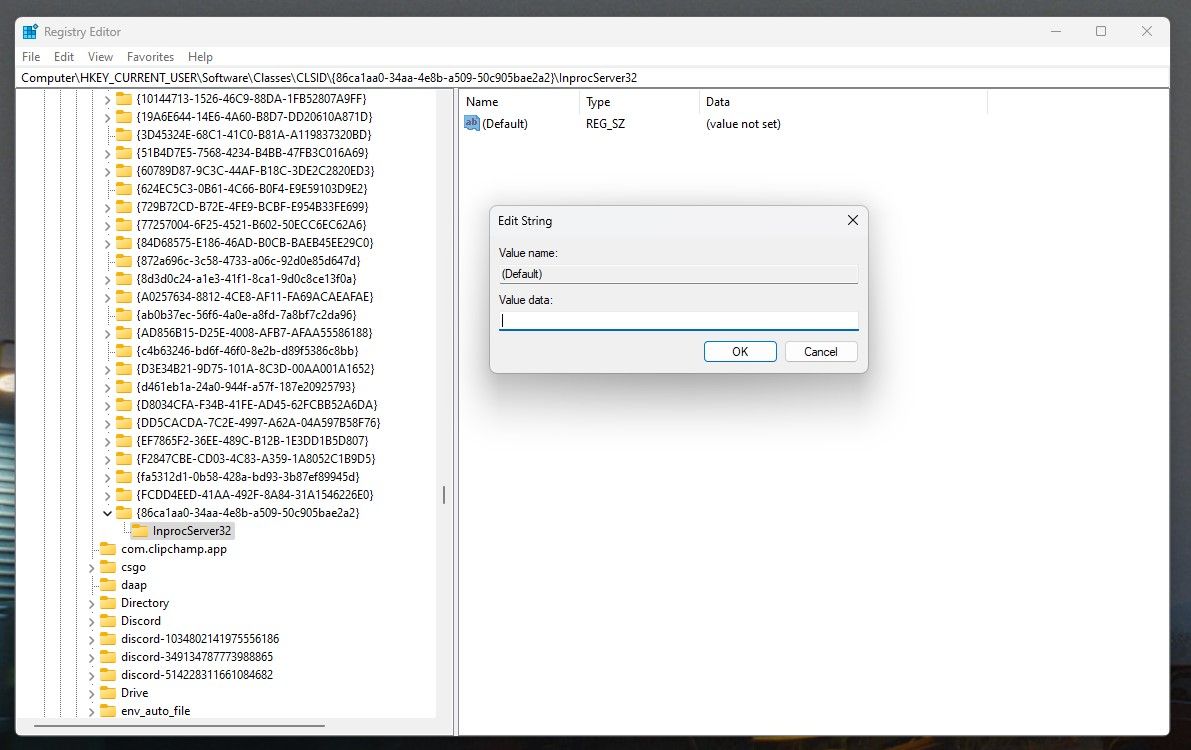The right-click context menu in Windows 11 has been a major source of frustration for many users. It’s slower, requires extra clicks to access familiar options, and feels less intuitive than the classic menu. If you miss the simplicity and speed of the old right-click menu, you’re not alone. The good news is that you can bring it back.
Why Windows 11’s Context Menu Sucks
Windows 11 was supposed to be a step up from Windows 10, but for many users, Windows 11 feels more like a new skin over the same old interface. In fact, with its focus on minimalism, Windows 11’s changes often seem designed more for a mobile experience than for improving desktop usability.
One of the biggest pain points in Windows 11 is its right-click context menu. Instead of the familiar, functional menu from Windows 10, you’re met with an oversimplified version. It offers only basic actions, most of which can be accomplished faster with keyboard shortcuts. Adding to the confusion, essential options like cut, copy, paste, and rename have been replaced with hard-to-interpret icons.
If you want to access the full range of options, you have to click Show more options, which restores the classic menu—but at the cost of an extra click. The change in style between the new and old menus makes this transition even more frustrating. The classic menu isn’t gone; it’s just hidden behind an unnecessary step.
The fact that Windows 11 still retains the classic context menu behind this mask suggests that it can be restored as the default menu. While Microsoft didn’t provide a built-in toggle to switch between the two menus, there is a way to do it using the Registry Editor.
How to Restore the Old Context Menu in Windows 11
Restoring the classic right-click menu in Windows 11 is simple with a quick registry tweak. To get started, press Win + R on your keyboard, type regedit, and hit Enter to open the Registry Editor.
Modifying the registry can potentially cause issues with your system, so proceed only if you’re confident in following the instructions accurately and know what you’re doing.
In the Registry Editor, navigate to HKEY_CURRENT_USER > Software > Classes > CLSID in the left pane. Be sure to avoid confusing this with the .cls folder—it’s something entirely different.
Now, right-click on CLSID, go to New, and select Key. Name this new subkey {86ca1aa0-34aa-4e8b-a509-50c905bae2a2}.
Next, you’ll need to add a subkey within this key. Right-click the new key, select New > Key, and name it InprocServer32. Once you’ve made the InprocServer32 subkey, select it in the left pane. You’ll see a default value titled (Default) on the right side. Double-click it and hit OK without entering any text. This initializes the subkey with a blank value.
That’s it! To apply these changes, you’ll need to restart Windows Explorer. Open Task Manager by pressing Ctrl + Shift + Esc, locate Windows Explorer, right-click it, and select Restart.
Now, when you right-click in Windows Explorer, you should see the good old classic context menu.