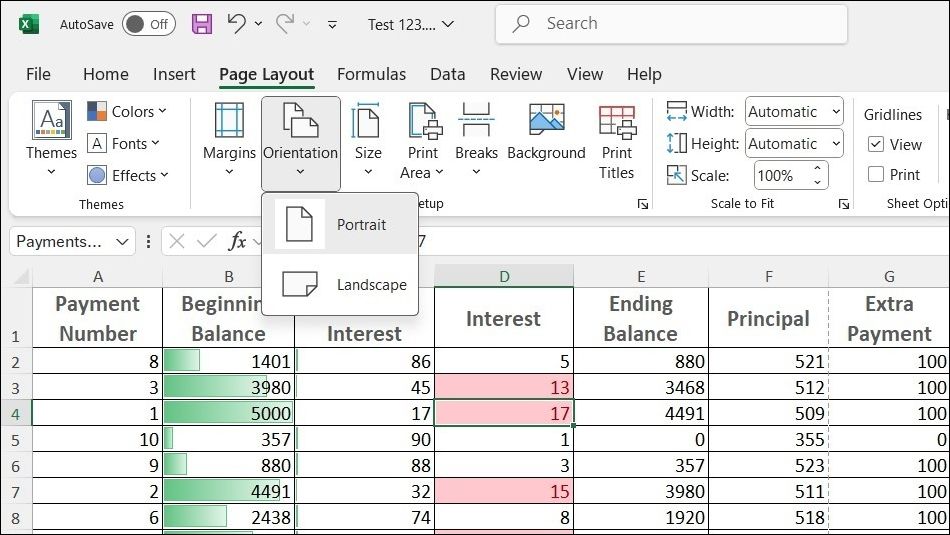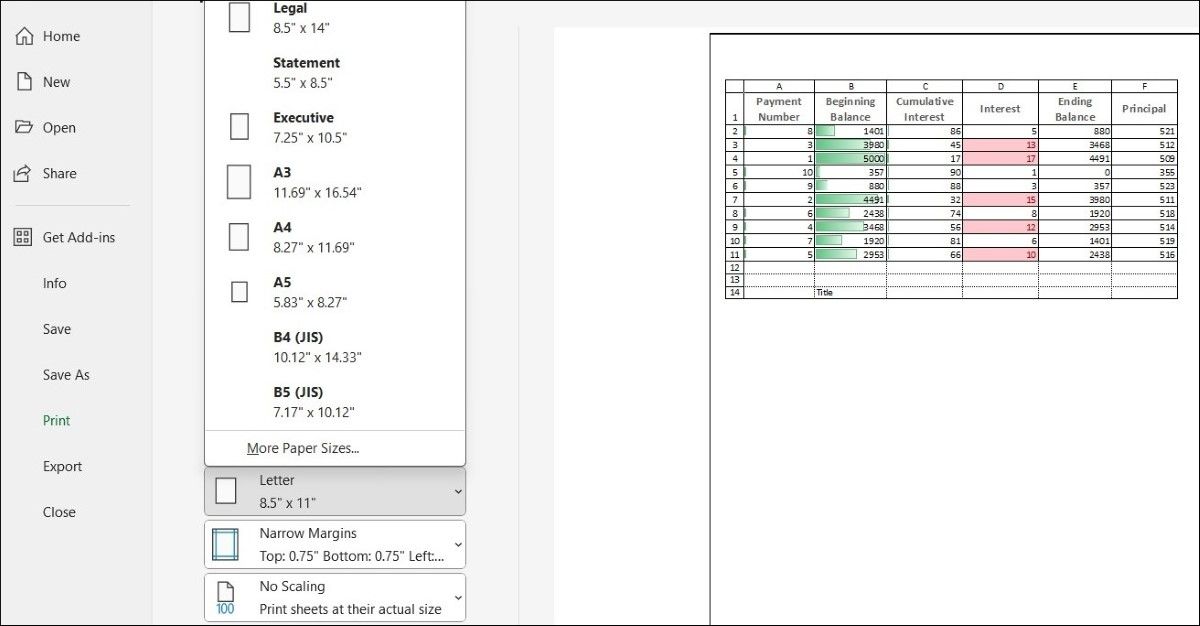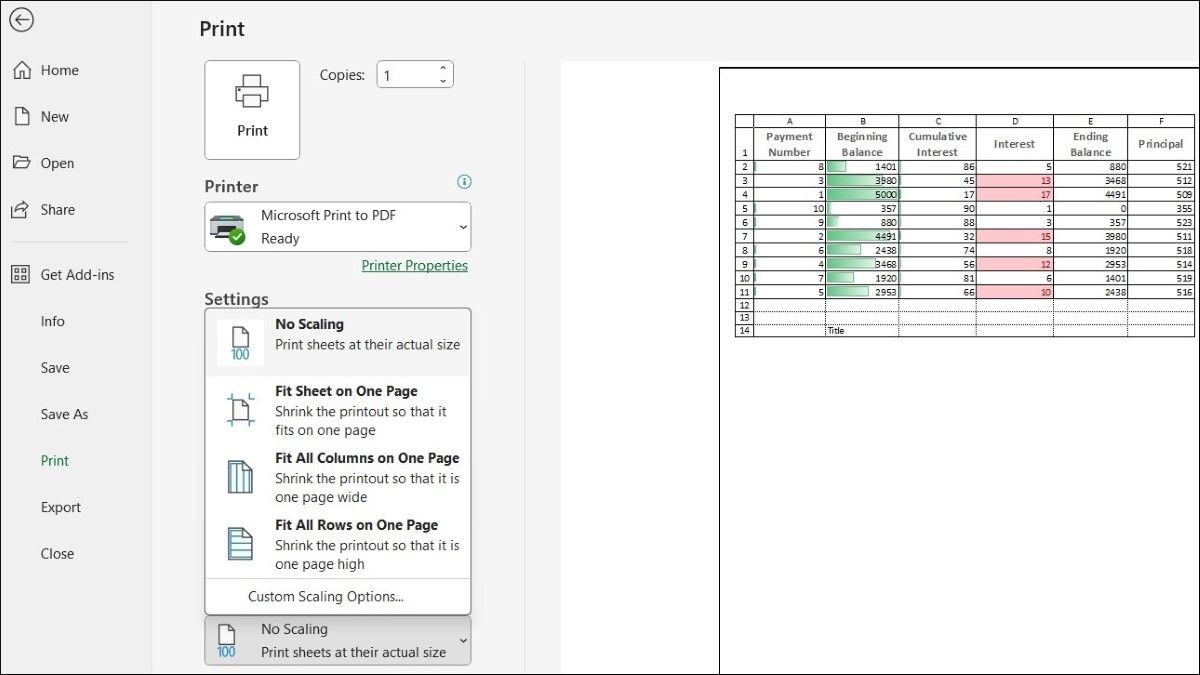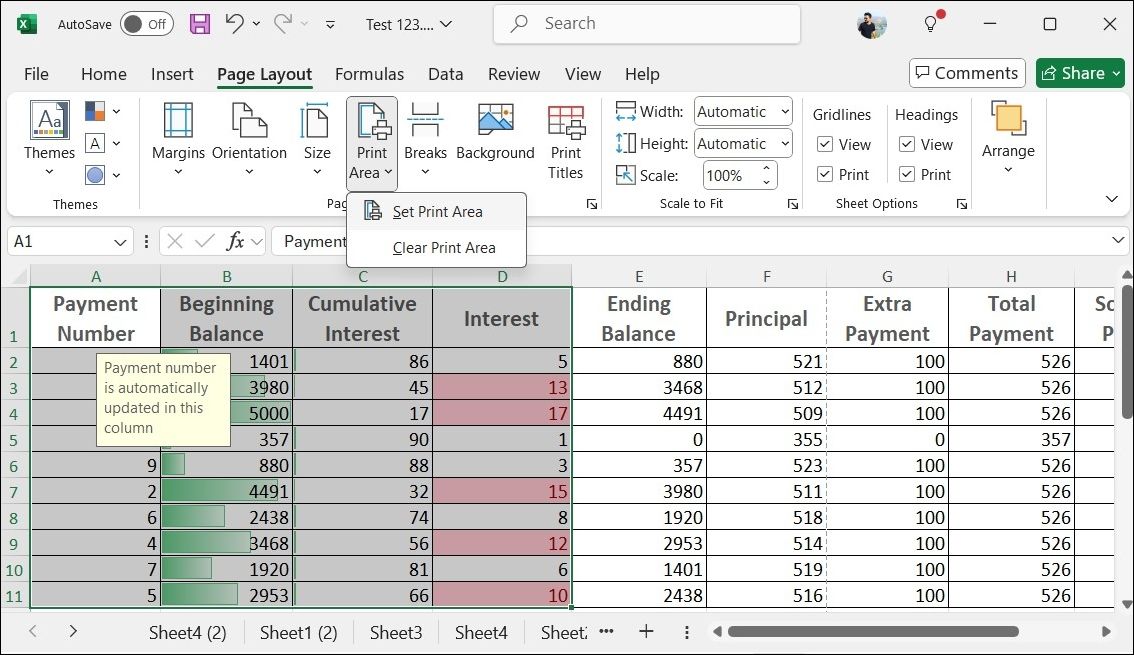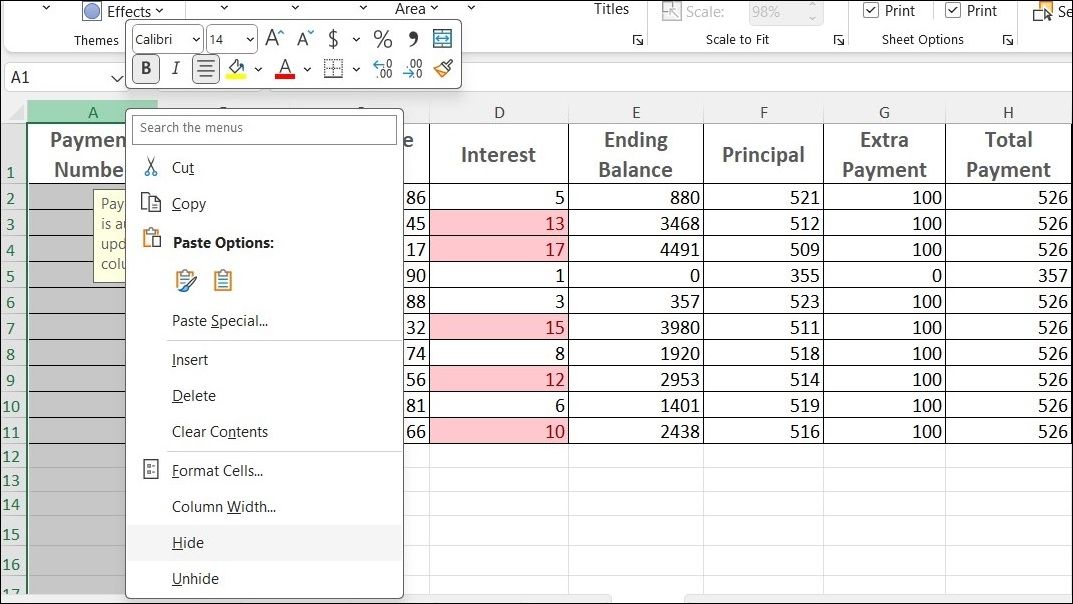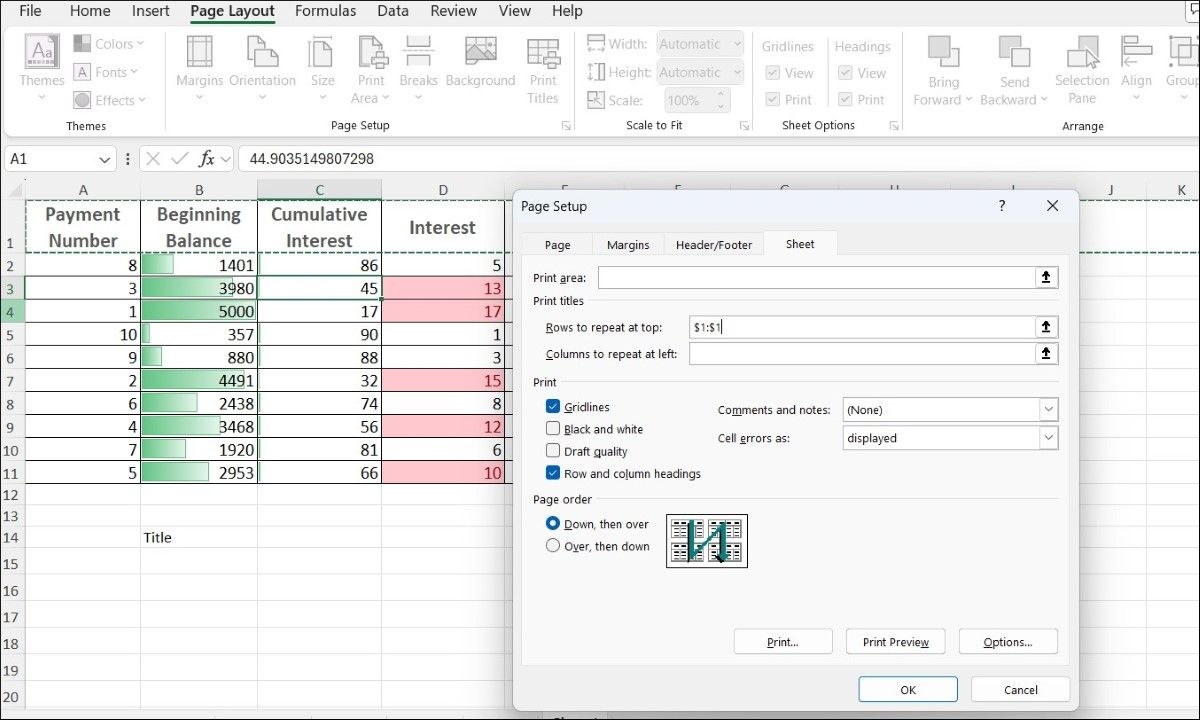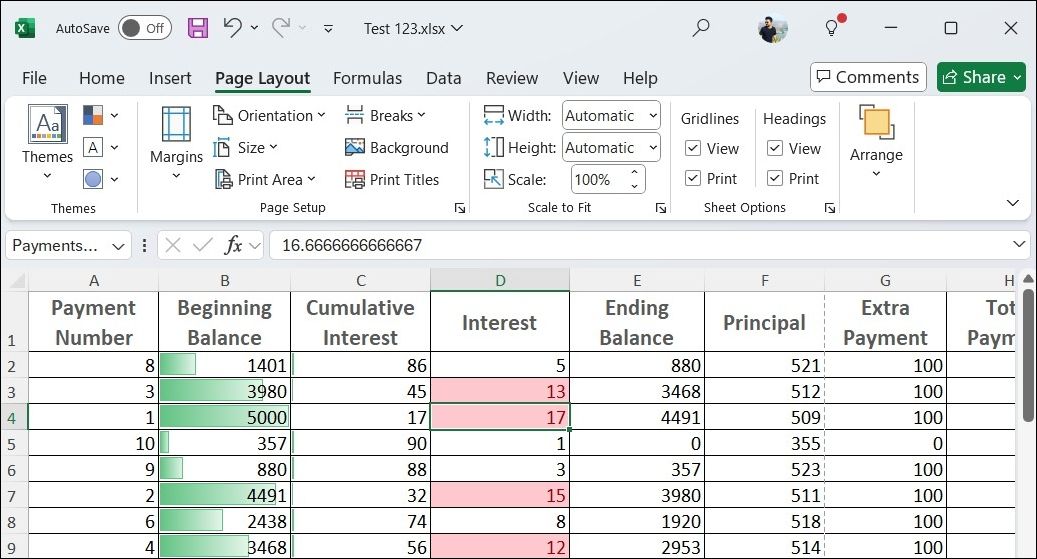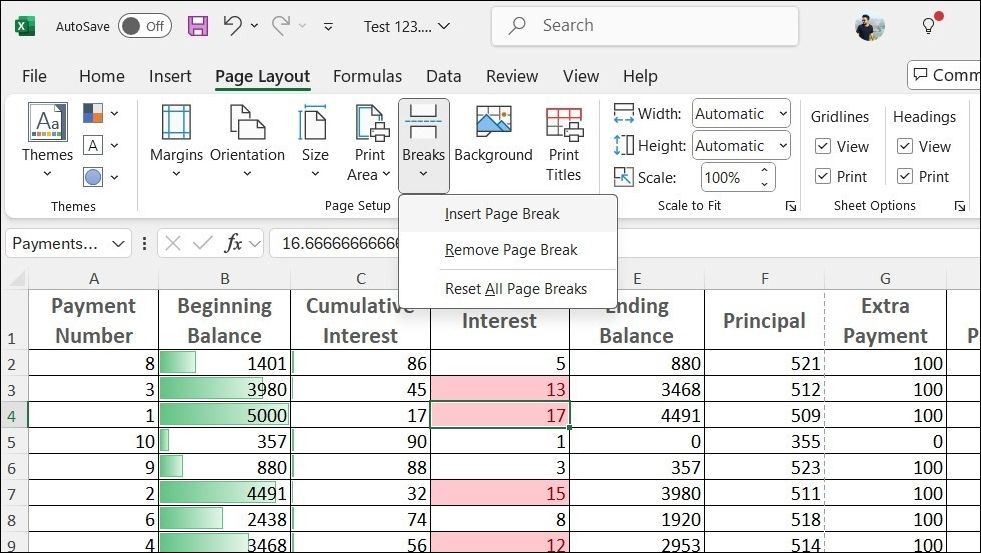Printing spreadsheets can quickly become a frustrating experience if not done correctly. From misaligned columns and improper margins to awkward page breaks, plenty can go wrong. However, by leveraging the following key settings in Microsoft Excel, you can ensure perfect printouts every time.
1Review Page Orientation
Choosing the right page orientation in Excel—portrait (vertical) or landscape (horizontal)—can save you time and paper by ensuring that your data is presented in the most effective way possible.
Portrait orientation is ideal for narrow spreadsheets with more rows than columns, such as lists of customer names, inventory items, or similar data sets. In contrast, landscape orientation works best for wide spreadsheets with multiple columns. It is particularly useful for financial reports, data tables with numerous fields, or any dataset that benefits from a comprehensive, single-page view.
Excel’s default page orientation is set to Portrait, but you can switch to Landscape when needed by going to the Page Layout tab and selecting the Orientation option.
2Set the Right Paper Size and Margins
Excel allows you to print on various paper sizes, from standard letter and legal sizes to custom dimensions. Choosing the appropriate size ensures that your data fits well on the page, avoiding awkward cutoffs or excessive white space. To adjust the paper size in Excel, press Ctrl + P to open the Print menu, then use the drop-down menu below page orientation to select the appropriate paper size you’re using.
In the Print menu, Excel also provides preset margin options: Normal, Wide, and Narrow. If you need more precision, select Custom Margins to individually adjust the top, bottom, left, and right margins. This ensures your content fits neatly within the page boundaries, preventing data or charts from being cut off.
3Scale Spreadsheets to Fit the Page
With Excel’s scaling options, you can print all relevant information onto a single page and reduce page breaks. This ensures that your data is easily readable without requiring readers to flip through multiple pages.
Start by navigating to the Page Layout tab and locating the Scale to Fit group. Here, you can adjust the Width and Height settings to fit your content to one page wide, one page tall, or customize the number of pages based on your needs.
For more precise control, use the Scale percentage option to manually resize your content and achieve the desired appearance.
When preparing for printing, the Print menu provides additional options via the scaling drop-down menu. You can choose to fit the entire sheet onto a single page or opt to fit all columns or all rows on one page, ensuring that no data is cut off.
4Specify Print Area
The Print Area feature lets you select precisely which cells to include in your printout. This way, the printed spreadsheet will contain only the relevant information.
To set the print area, first highlight the range of cells you want to print. Then, navigate to the Page Layout tab and select Print Area > Set Print Area. If you need to adjust the print area later, you can easily reset it by selecting Clear Print Area.
5Hide and Unhide Cells as Necessary
Sometimes, establishing a specific print area may not be practical due to the layout or the need to include additional details elsewhere in the spreadsheet. In such instances, hiding unnecessary cells in Excel can be an effective solution. To hide cells, select the rows or columns you want to conceal, right-click on the row or column header, and choose Hide.
Excel does not include any hidden cells in printouts—which allows you to print only the essential information. If you need to reference the hidden data later, you can easily unhide the cells by double-clicking the thin double line next to the hidden row or column.
6Use Print Titles For Long Spreadsheets
Print titles allow you to designate specific rows or columns to repeat on every page of your printed sheet. This ensures that essential headers or labels remain visible throughout the entire dataset.
For instance, if your spreadsheet contains a header row with critical information, setting this row as a print title will allow it to appear at the top of each printed page. This way, even if your spreadsheet spans multiple pages, viewers can easily identify the data columns without having to flip back to the first page.
To set print titles, go to the Page Layout tab, and click on Print Titles. In the Page Setup window that appears, you can specify the rows or columns you want to repeat. Enter the desired rows in the Rows to repeat at top field and the columns in the Columns to repeat at left field.
7Print With Gridlines and Headings
By default, Excel does not print gridlines, which can make it challenging to analyze data, especially when borders are not applied. To change that, all you need to do is go to Page Layout > Sheet Options and check the Print box under Gridlines.
In the same section, you’ll find the Print checkbox under the Headings section. You can enable this option to ensure that your Excel printouts include row numbers and column letters. These headings can provide essential context for the data presented, allowing you to easily reference specific data points by correlating them with their respective row and column labels.
8Use Page Breaks Wisely
Page breaks in Excel allow you to control where one printed page ends and the next begins. By inserting manual page breaks, you can ensure that important data appears together on the same page and avoid awkward splits that disrupt readability.
To insert a page break, simply select the row or column where you want the break to occur, navigate to the Page Layout tab, and choose Breaks followed by Insert Page Break. Later, if you find that certain breaks are unnecessary, you can easily remove them from the same menu.
9Preview Before You Print
The final step to achieving perfect Excel printouts is utilizing the print preview feature. This tool lets you visualize how your spreadsheet will appear on paper before you hit the print button, allowing you to spot any potential layout issues or formatting errors.
After applying all the necessary print settings, press Ctrl + P to open the print preview on the right side of the screen.