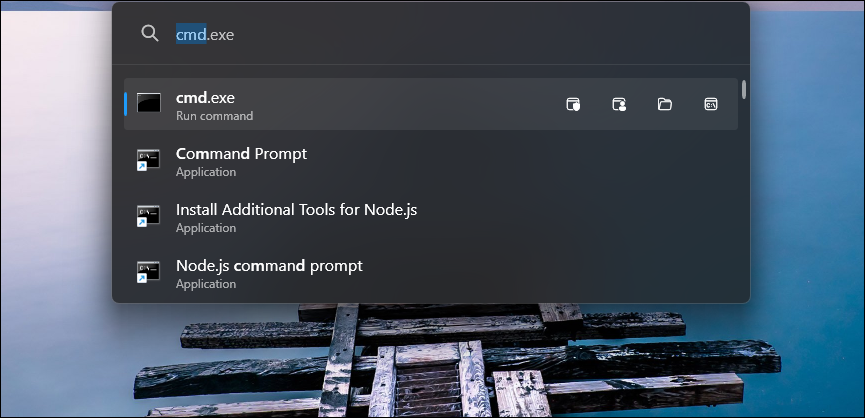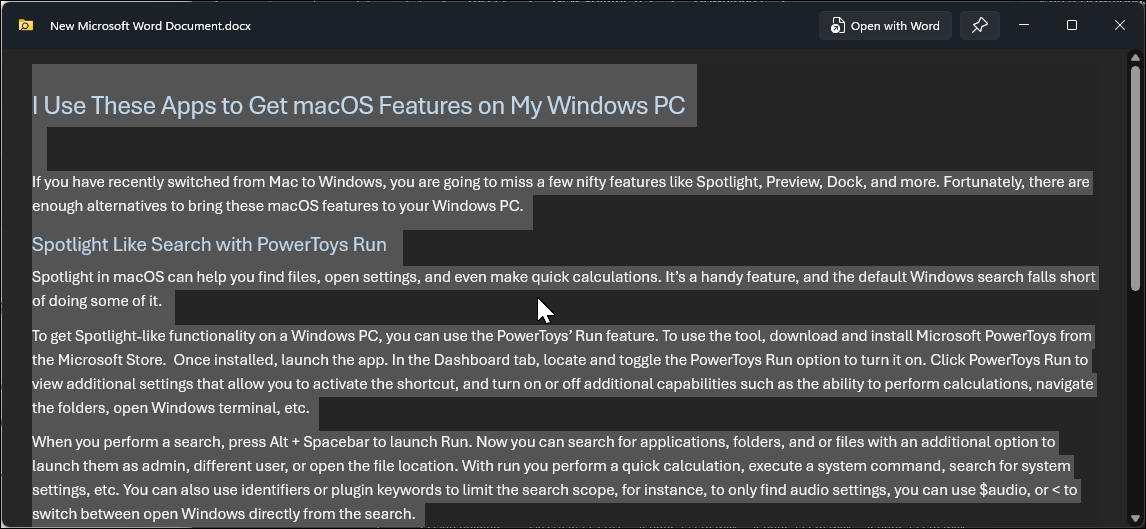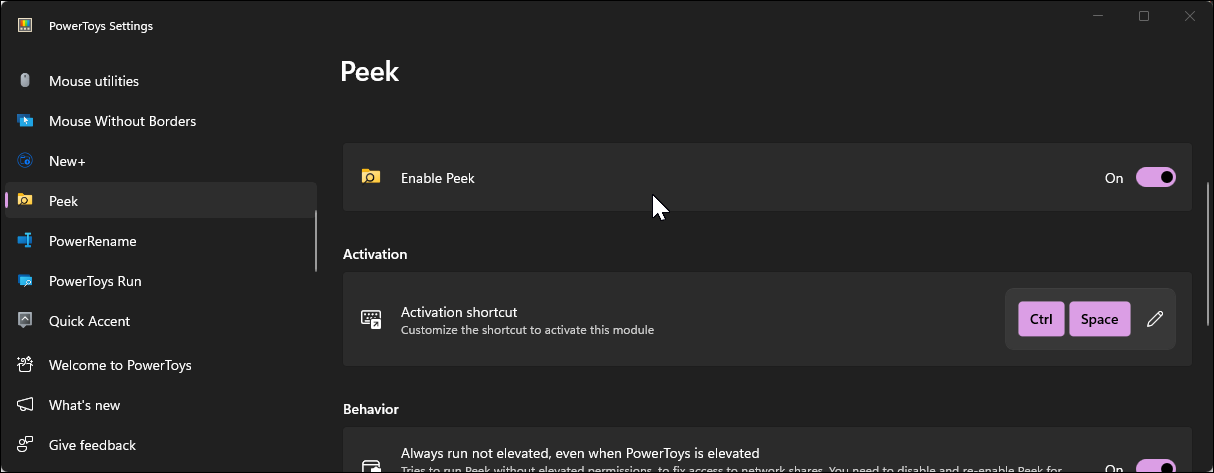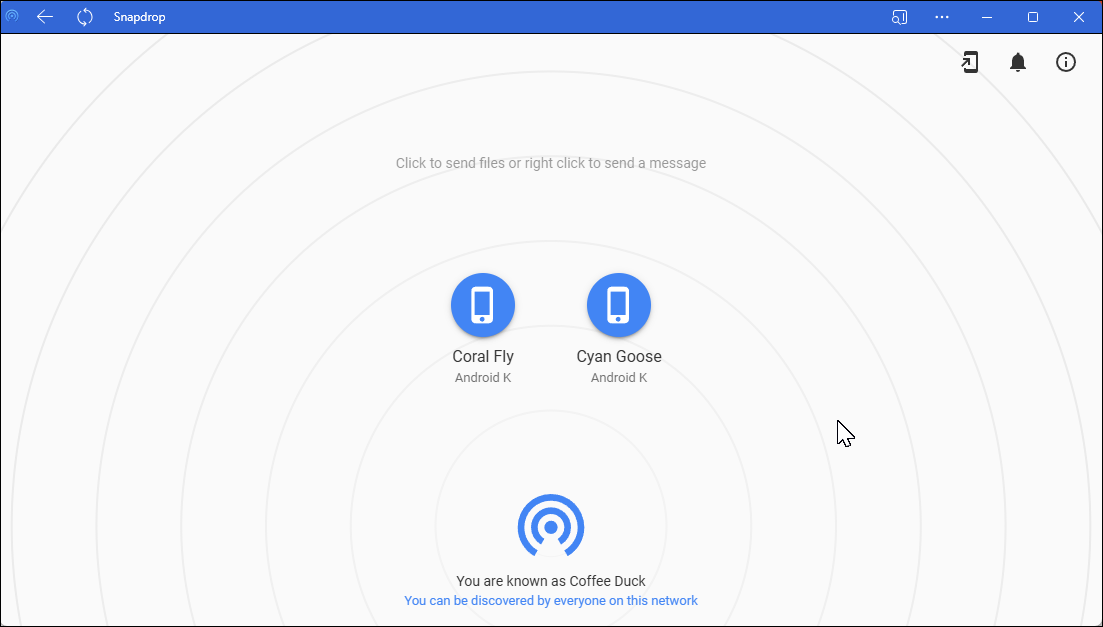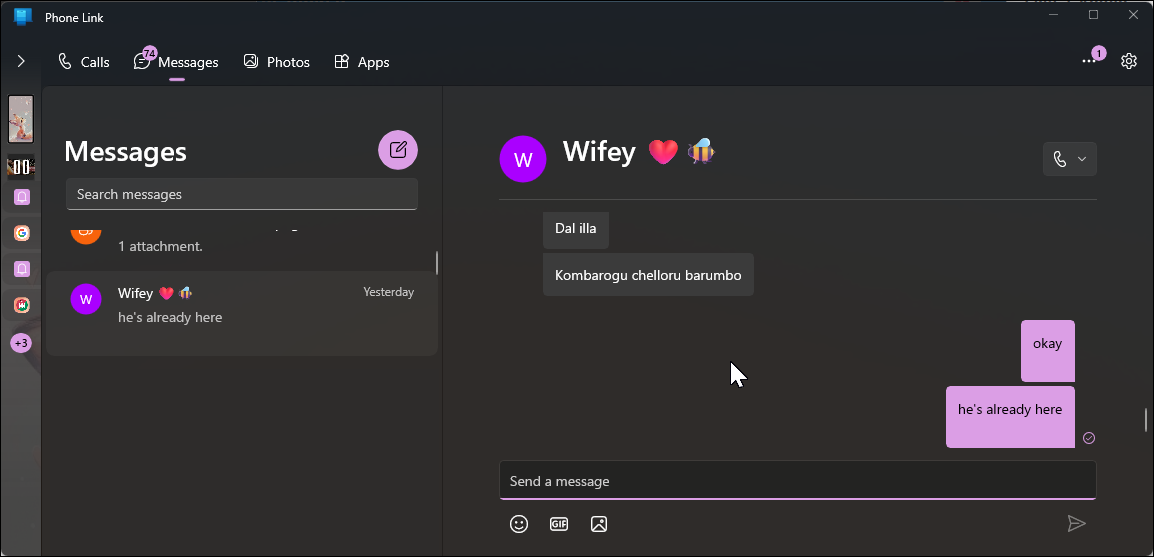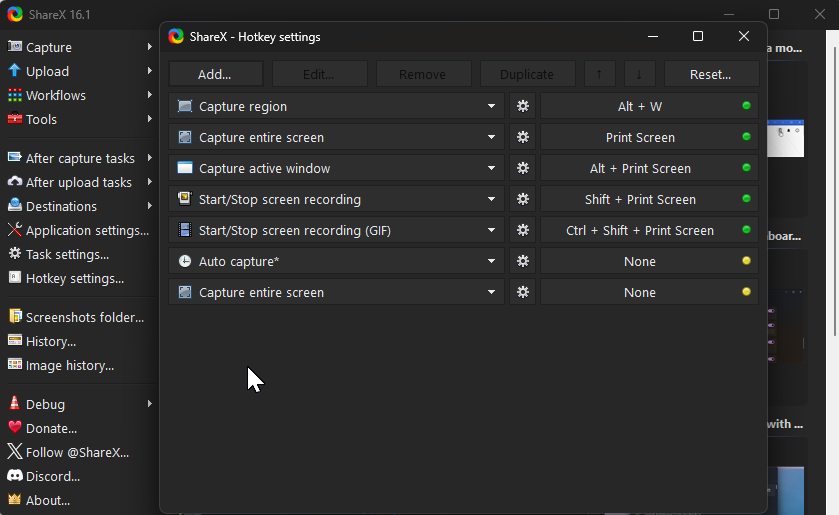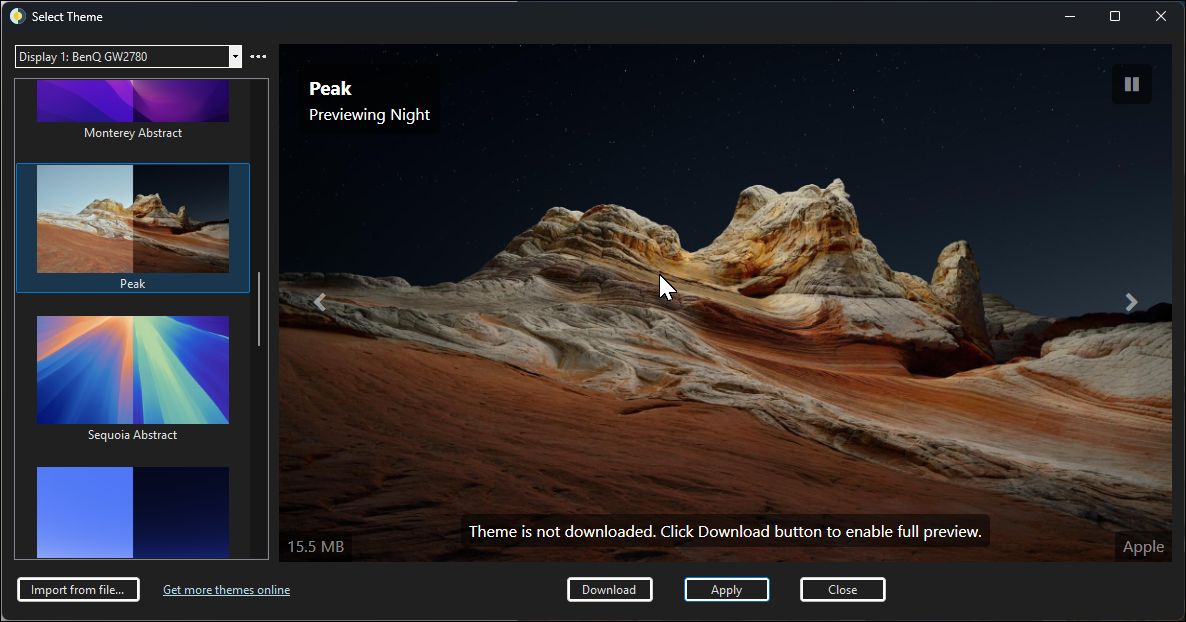If you switch from Mac to Windows, you’ll miss a few nifty features like Spotlight, Preview, and AirDrop. Fortunately, you can use these apps to bring popular macOS features to your Windows PC.
1Search Like Spotlight Using PowerToys Run
Spotlight in macOS can help you find files, open settings, and even make quick calculations. Windows search falls short of doing some of this by default. However, you can search with similar functionality using PowerToys Run in Windows.
To set it up, download and install Microsoft PowerToys from the Microsoft Store. Next, launch the app and open the Dashboard tab. Here, locate and toggle the PowerToys Run option to turn it on.
Click PowerToys Run to view additional settings that allow you to activate the shortcut and toggle additional capabilities, such as the ability to perform calculations, navigate the folders, open a Windows terminal, etc.
Press Alt + Spacebar to launch Run. Now you can search for apps, folders, and files. You’ll also get additional options to launch apps as an administrator, a different user, or to open the file location.
Like Spotlight, you can use Run to perform a quick calculation, execute a system command, or search for system settings.
You can further refine your searches with identifiers or keywords. For example, if you type $audio it will only show audio settings. If you type the < symbol, you can cycle through open app windows directly from the search bar.
Download: PowerToys (Free)
2Quickly Preview File Content With PowerToys Peek
MacOS has a great quick-look feature that allows users to preview file content—such as PDFs, images, audio, or video files—without opening them first in an associated program. Windows Explorer also has a preview pane, but it has limited format support.
While you can turn to a popular third-party app like Quick Look for Windows, a better alternative is PowerToys’ Peek. It allows you to quickly preview files in File Explorer and supports most file formats, including images, videos, and text documents. You can even copy text from the documents directly from the preview window.
To use Peek, launch PowerToys, open the Peek tab in the left pane, then toggle the Enable Peek switch to turn it on.
Now you can select any item in File Explorer and press Ctrl + Spacebar to open a quick preview. You can also use the right or left arrow keys to browse through other files in the same folder.
Download: PowerToys (Free)
3Share Files Instantly Like AirDrop With Snapdrop
Airdrop lets you transfer files between Apple devices instantly. While Windows, with its Phone Link app, supports instant file sharing, you need to set up each device before you can start sharing.
Snapdrop simplifies this process. It’s a web app that allows you to share files between devices on the same network. What’s more, you can even send quick text messages to the devices connected to the local network.
To share a file from your computer to another device, make sure both devices are on the same Wi-Fi network. Then, go to Snapdrop.net on your PC and also on your tablet or smartphone to ensure both are discoverable.
Next, click on your second device’s name, choose the files that you want to send, and click Open. On your second device, tap Save to download the file.
You can install Snapdrop as a web app and pin it to the taskbar for easier access. To do this, click the Install Snapdrop (mobile icon) in the top-left corner, choose Install, and wait for the installation to complete. Now you can open Snapdrop from Windows search as a standalone app.
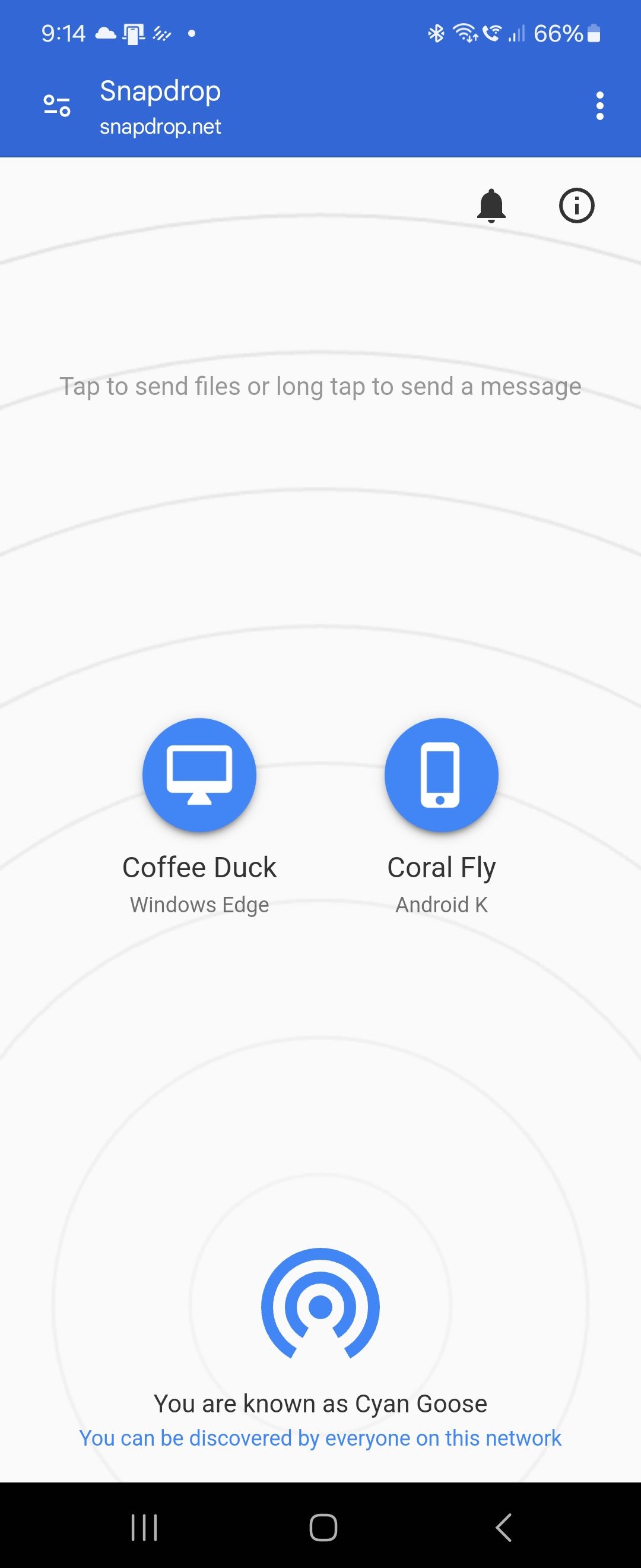
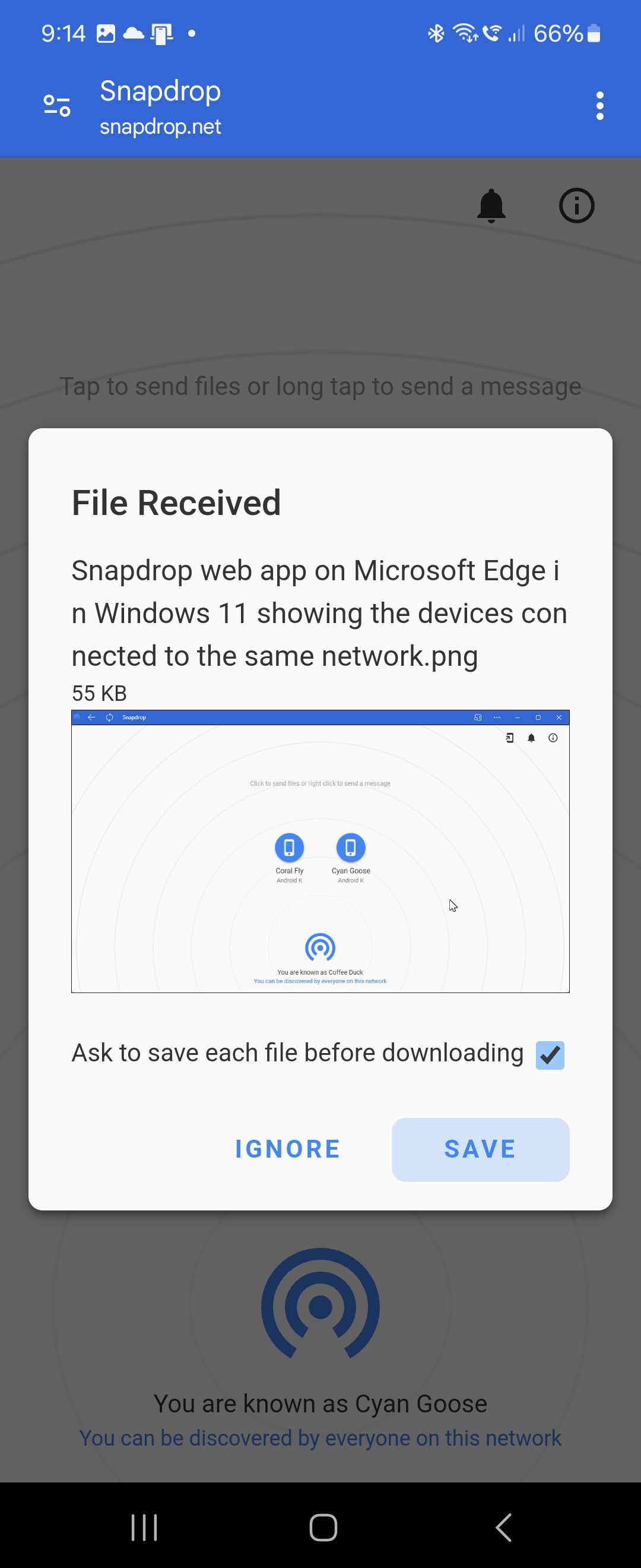
While Snapdrop works well for cross-device file sharing, it requires an internet connection to work. Those who prefer a native app can use LocalSend to send files between devices without an internet connection.
4Send Messages and Make Calls From a PC Using Phone Link
You can text and call from your Mac with ease. Windows offers similar functionalities with its Phone Link app, allowing you to manage notifications, send and receive text messages with AI-suggested replies, and even make calls.
To get started, you need to set up Phone Link on your Windows computer and smartphone first. It’s a quick process, so simply follow the linked guide to complete the setup.
Phone Link comes pre-installed on your Windows computer, but you’ll need to download it from the Play Store on Android and the App Store on iOS.
Once the setup is complete, launch Phone Link, and open the Calls tab. Then click Get Started. A pop-up should appear on your smartphone. Select Allow to enable calling permissions.
That’s it! Now you can make calls and reply to text messages seamlessly from your Windows PC.
Download: Link to Windows Android | iOS
5Get macOS Screenshot Shortcuts With ShareX
You can use the Snipping tool in Windows to screen record and capture screenshots. However, it lacks the additional keyboard shortcuts offered by macOS for its screen capture tool.
For instance, on Mac, you can use Shift + Command + 3 to capture the full screen, Shift + Command + 4 to capture a portion of the screen, or Shift + Command + 4 + Spacebar to capture a specific window or menu.
ShareX is an open-source, feature-rich screenshot tool that allows you to get Mac-like screenshot functionality on Windows. I love that ShareX lets you assign custom shortcuts to capture regions, entire screens, active windows, and more.
To create a custom shortcut, launch ShareX and click Hotkey settings in the left pane. Select Add and choose the function you want to assign (such as capturing a region, full screen, or active window). Set a keyboard shortcut by pressing the keys you want to use.
You can also edit, remove, or duplicate existing shortcuts to customize your workflow for different apps.
Download: ShareX (Free)
6WinDynamicDesktop Gives You Mac Dynamic Wallpapers
macOS has some cool wallpapers that change depending on the time of the day. While Windows Spotlight can automatically change the background image and lock screen every day, it lacks the seamless transition throughout the day that Mac offers.
WinDynamicWallappers is a third-party app that brings the Dynamic Desktop feature to Windows. It uses your location to determine the time and changes your desktop wallpaper accordingly.
You can set a theme from an existing collection of dynamic wallpapers imported from various macOS editions, including Mojave, Catalina, Big Sur, Monterey, Ventura, and Sonoma.
After choosing a theme, click Download to save the files to your local drive. Then click Apply to set it as your desktop background. Additionally, you can get more themes online or import a custom theme from a file.
Download: WinDynamicDesktop
macOS has some handy features that make the computing experience better. While we hope for more quality-of-life features from macOS to get official Windows OS integration, third-party apps and Microsoft’s PowerToys can help bring some of these features to your Windows machine right now.