Although Apple redesigned the Photos app in iOS 18 to make it easier to find your images and videos, I feel like it has only made the app more cluttered. I’ll show you how to tidy things up and somewhat revert to the pre-iOS 18 layout.
Hide and Reorder Collections
With iOS 18, the Photos app has ditched the tabbed layout we were familiar with and now features a single unified view that includes all your photos, videos, and collections—essentially everything outside the main photo grid. Collections include Recent Days, People, Memories, Featured Photos, and more. Thankfully, Apple allows you to hide the collections you don’t want to see. Here’s what you need to do:
- Launch Photos, scroll to the bottom, and tap Customize & Reorder.
- Unselect all the collections you don’t want displayed.
- Finally, tap the X button on the top-right corner.
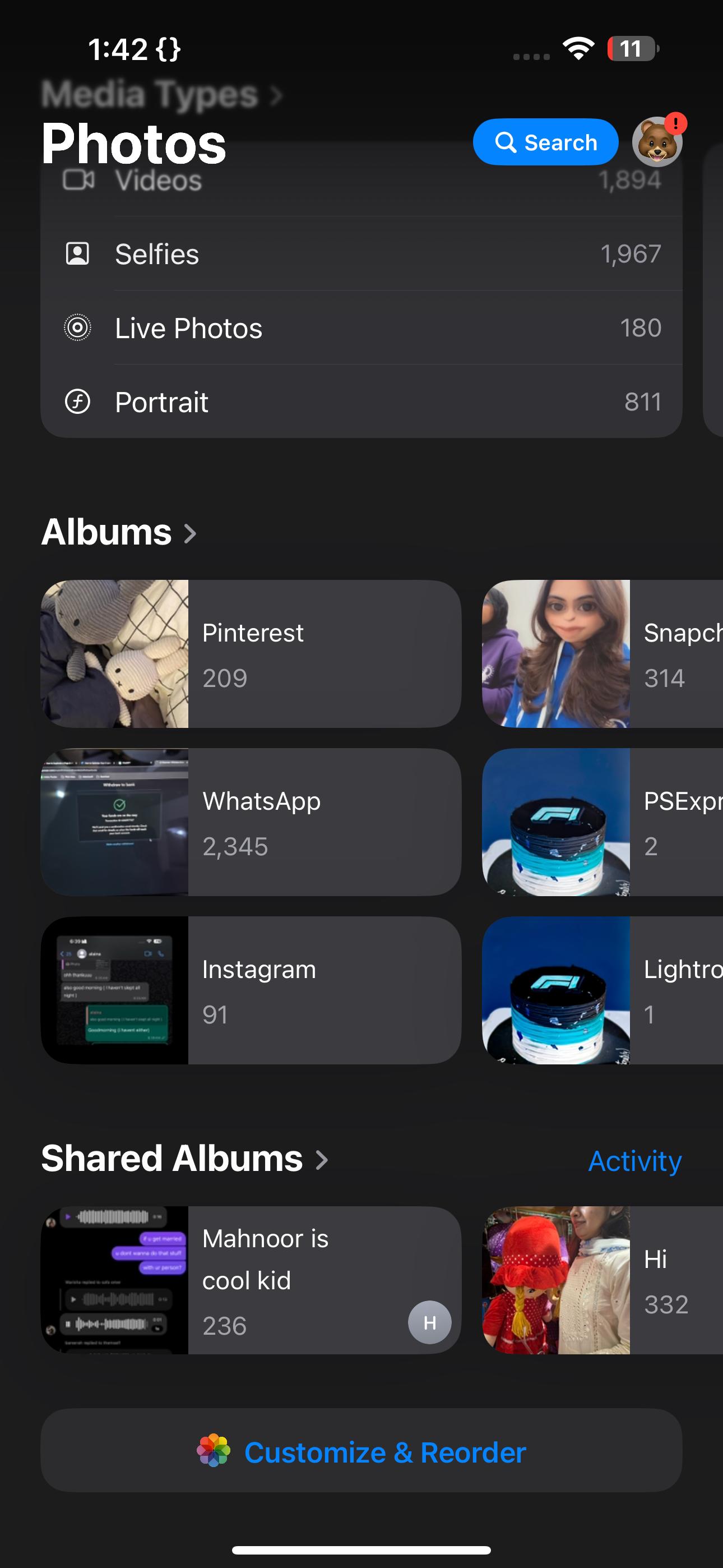
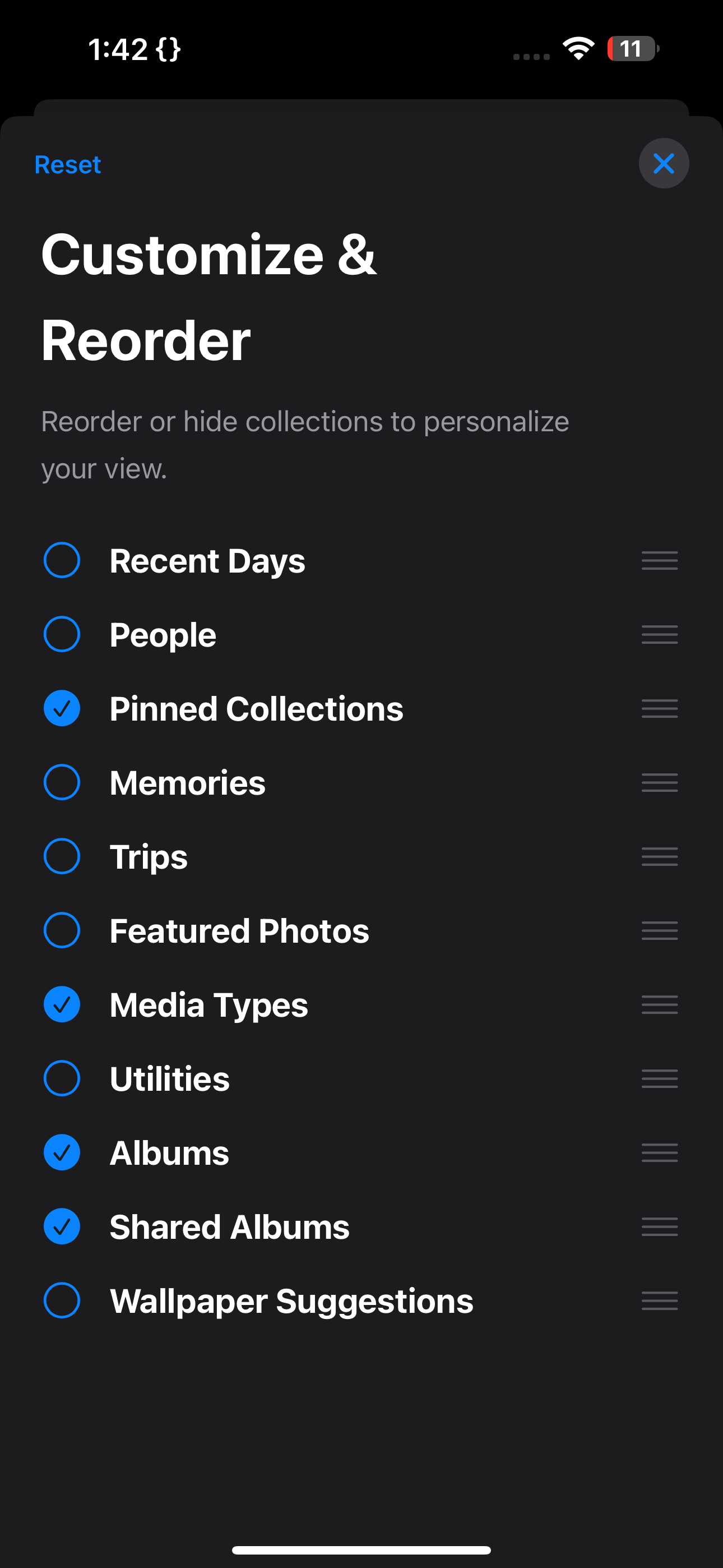
If you want to revert to the default layout at any point, simply tap Reset on the same page. For the familiar pre-iOS 18 layout, unselect all options except Shared Albums, People & Places, Media Types, and Utilities.
If you’d rather move the collections you often use to the top and push the others to the bottom instead of hiding them entirely, you can reorder them on the same Customize & Reorder page. Just long-press the three lines next to a collection and drag it to rearrange the list as you prefer.
Take Advantage of Pinned Collections
After an hour-long photoshoot and 200 pictures in, I habitually filter out the images I’d like to post on my socials by tapping the heart icon at the bottom to save them to my Favorites album.
When I first opened the Photos app on iOS 18, I couldn’t find the Favorites album right away, but I quickly realized that it now appears under Pinned Collections.
Pinned Collections is yet another customizable feature of the Photos app. You can choose which collections appear here and rearrange them to declutter your gallery. Before you do this, make sure you haven’t hidden Pinned Collections by following the steps in the previous section. Once you’re all set, follow these instructions to modify your Pinned Collections:
- Scroll down past your photo library and find Pinned Collections. Then, tap Modify next to it.
- Now, tap the minus (-) icon next to a pinned collection you want to remove and tap Delete.
- To add a pinned collection, simply tap the plus (+) icon next to a pinned collection under the Suggestions header. You can also add a collection or album of your choice.
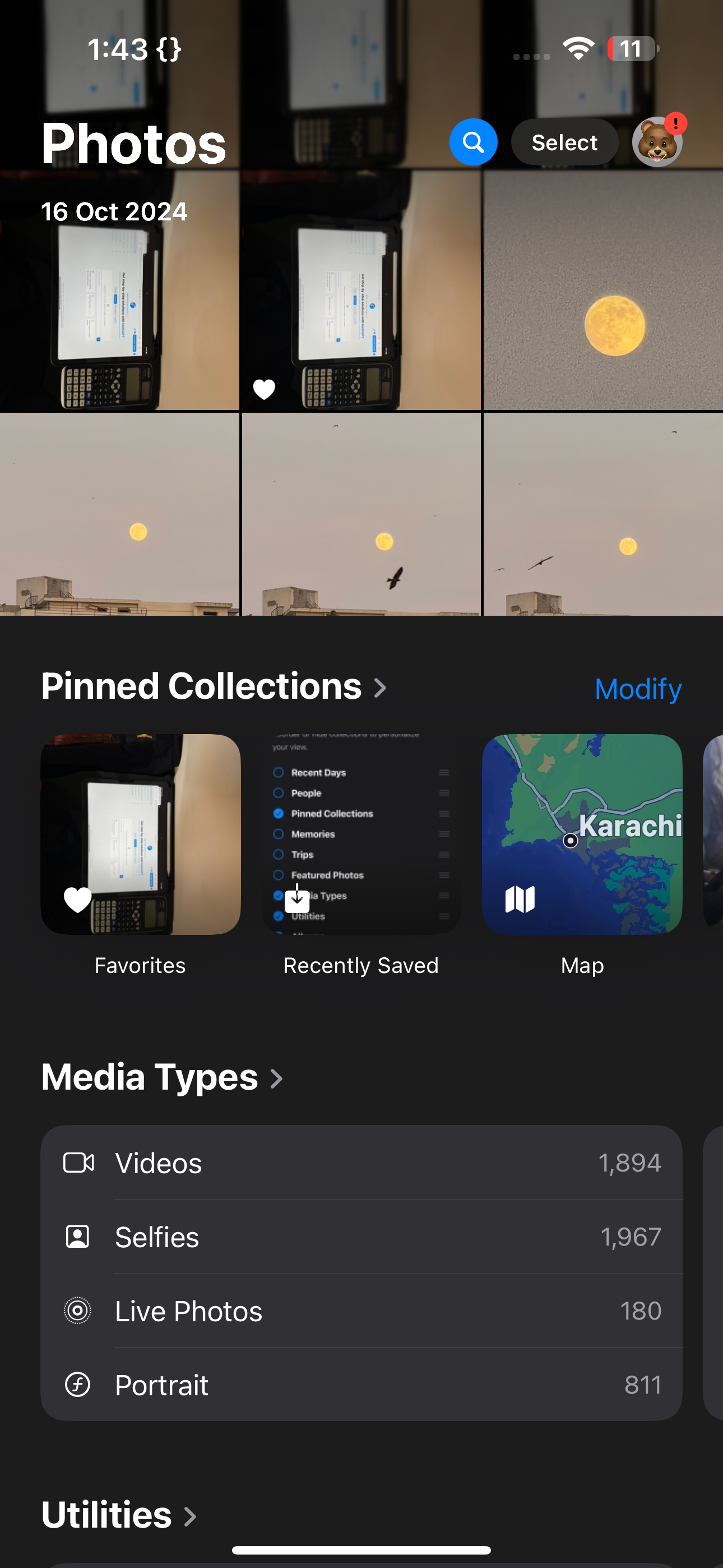
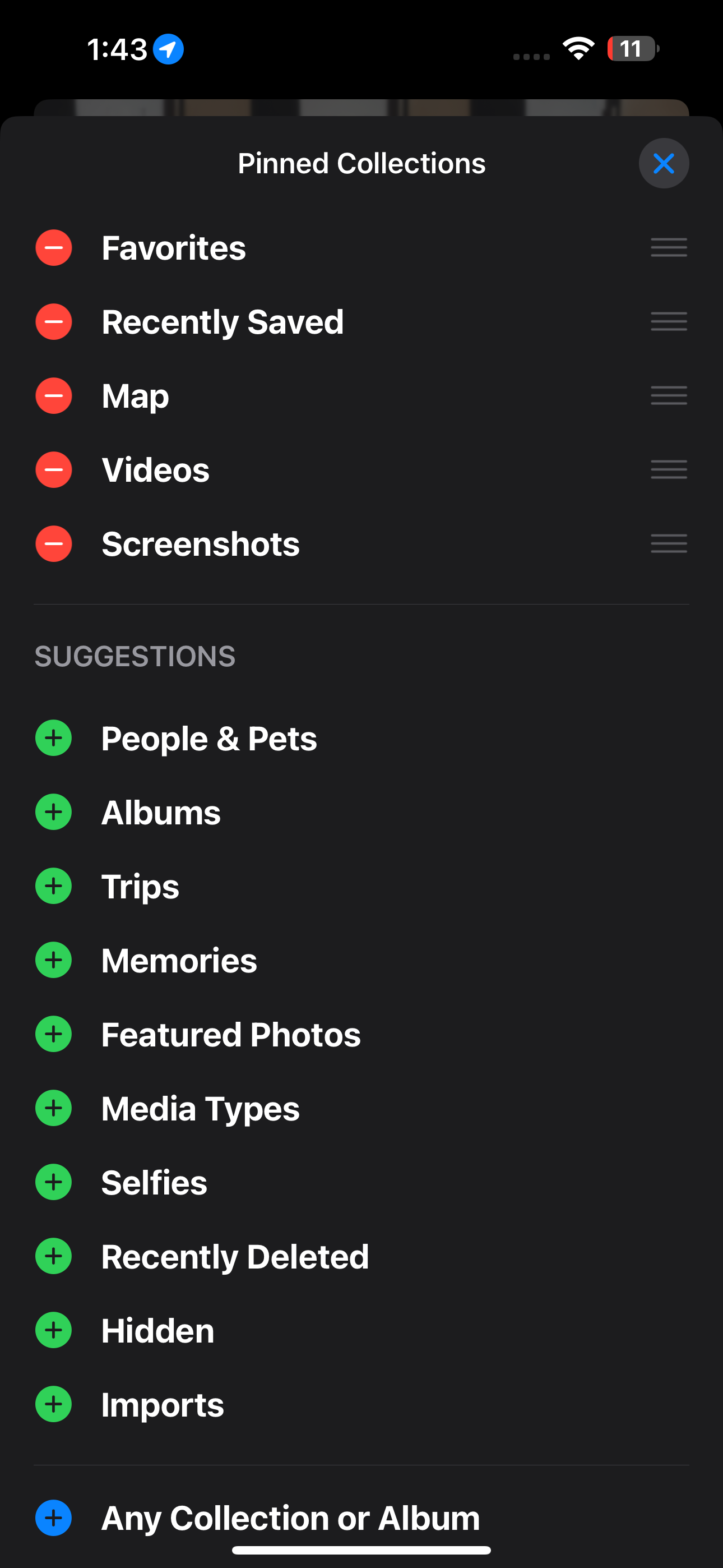
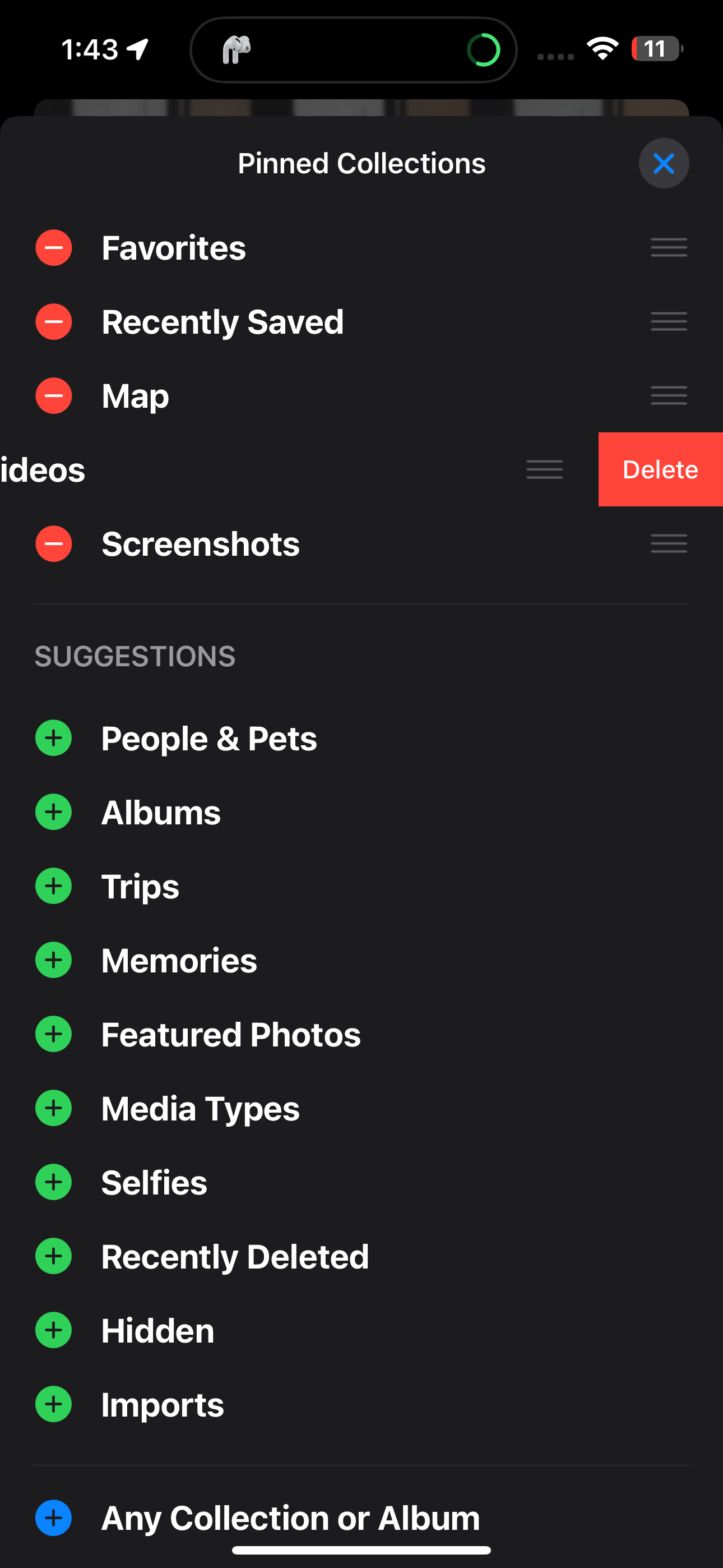
You can also reorder pinned collections by long-pressing the three lines and dragging them to your desired location.
Sort by Recently Added
One of the most frustrating changes in the Photos app with iOS 18 is that images are now saved based on the date and time they were taken by default. Previously, photos would be added to your library according to when you saved them to the Photos app.
Now, whether you transfer photos from another iPhone using AirDrop or save images from Messages or social media apps, they’ll be placed based on the original timestamp instead of showing up at the end like before. This can be especially annoying if you frequently save images, as they’ll sometimes sit alongside your older photos, making them harder to find.
To fix this, start scrolling through your library and tap the sorting icon once it appears. Then, select Sort by Recently Added from the context menu.
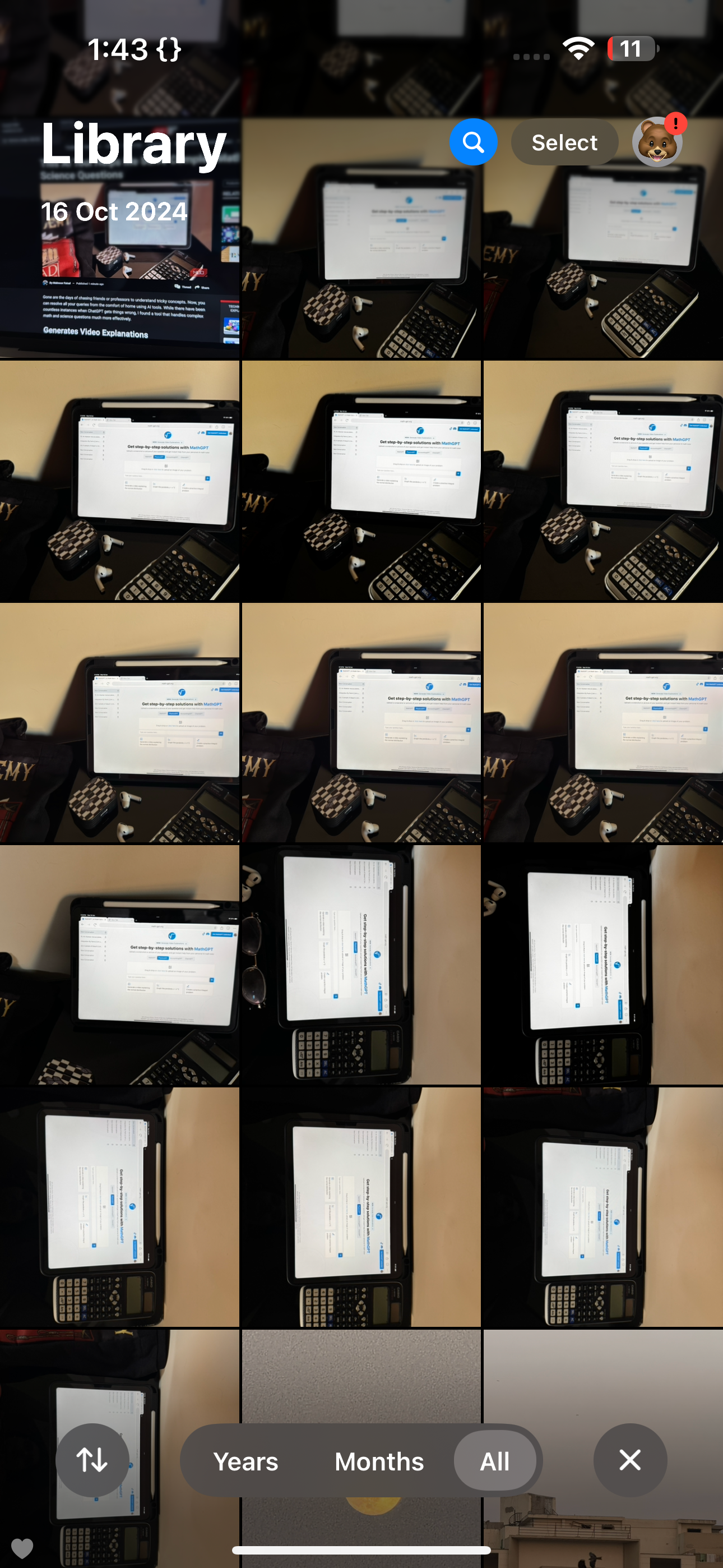
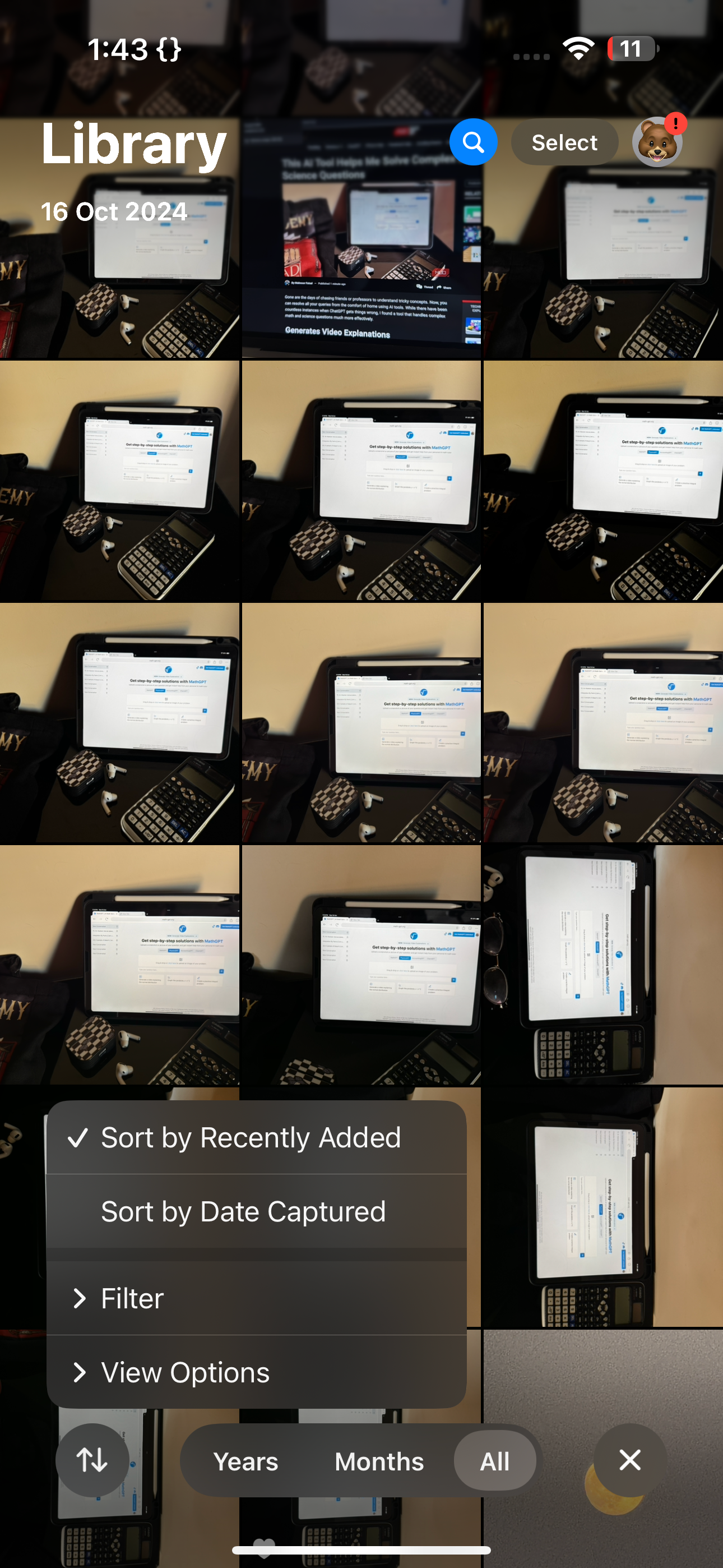
Now, images and videos you import, save, or receive via AirDrop will appear at the bottom of your library.
While I appreciate quality-of-life improvements, the redesigned Photos app has some learning curve for long-time iOS users. That’s largely because the Photos app is something we use daily, and we have a lot of muscle memory tied to it. Everything I mentioned above helped me declutter the app and organize the photos on my iPhone, so I’m confident you’ll find my tips helpful.



