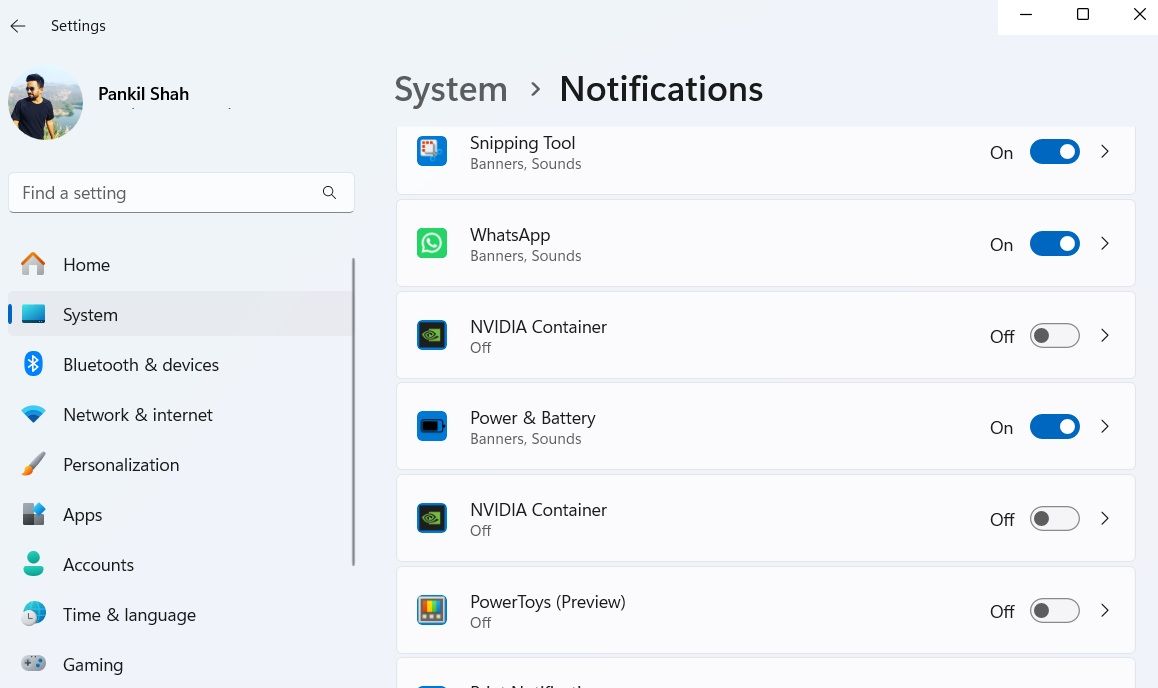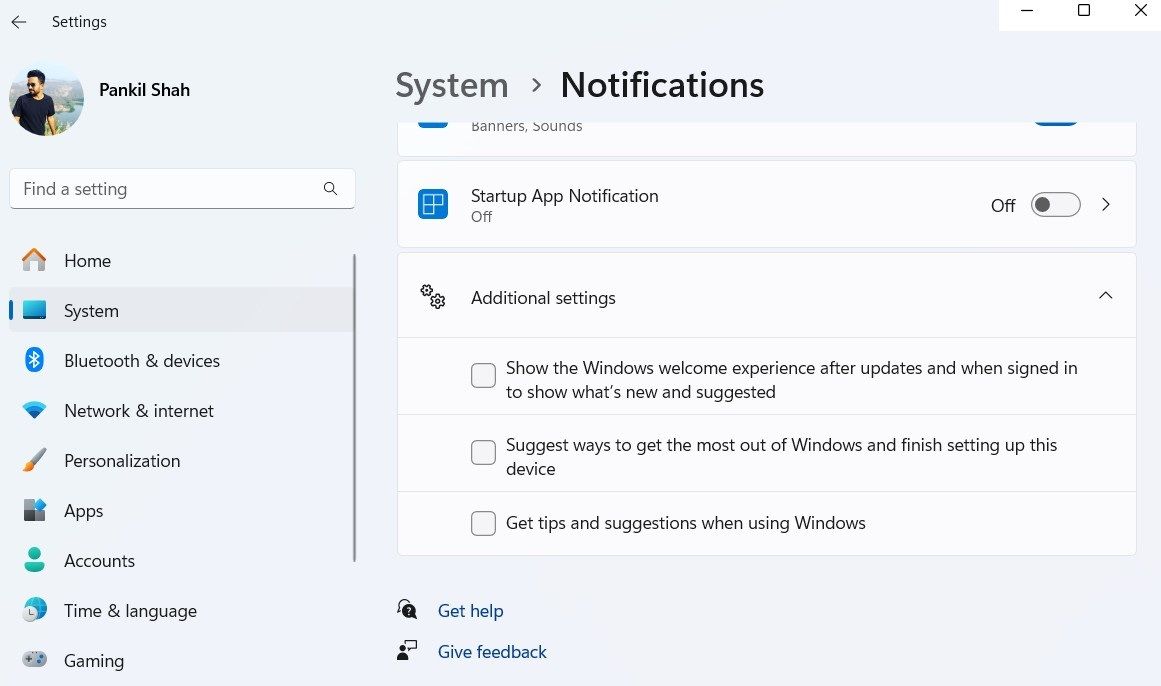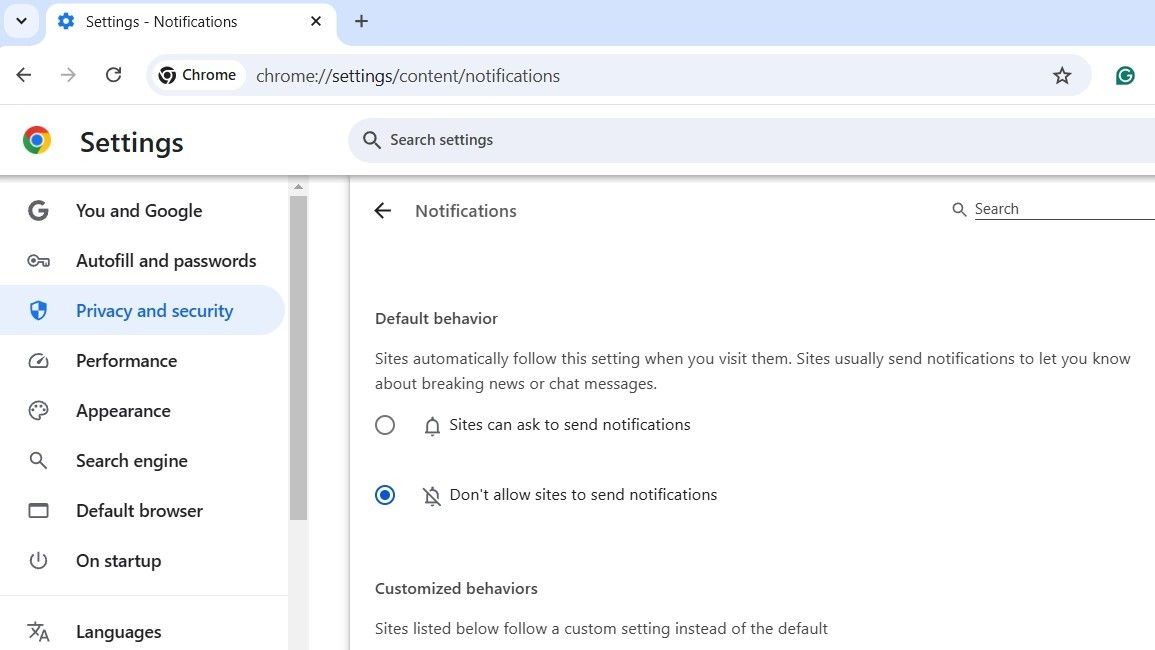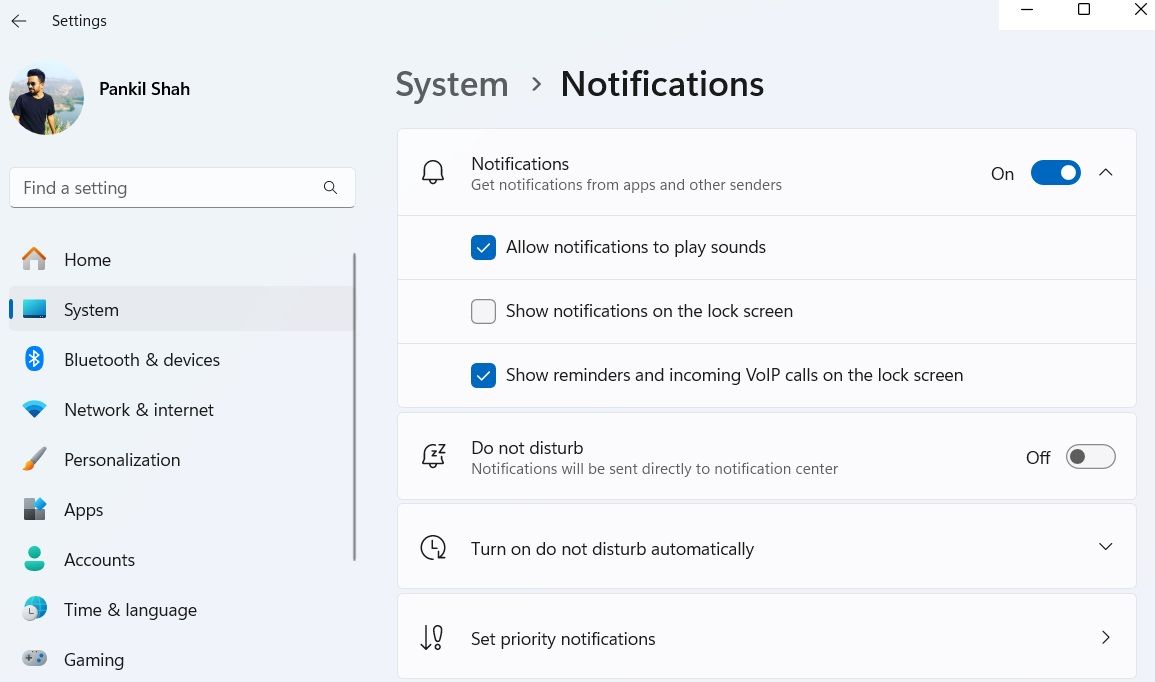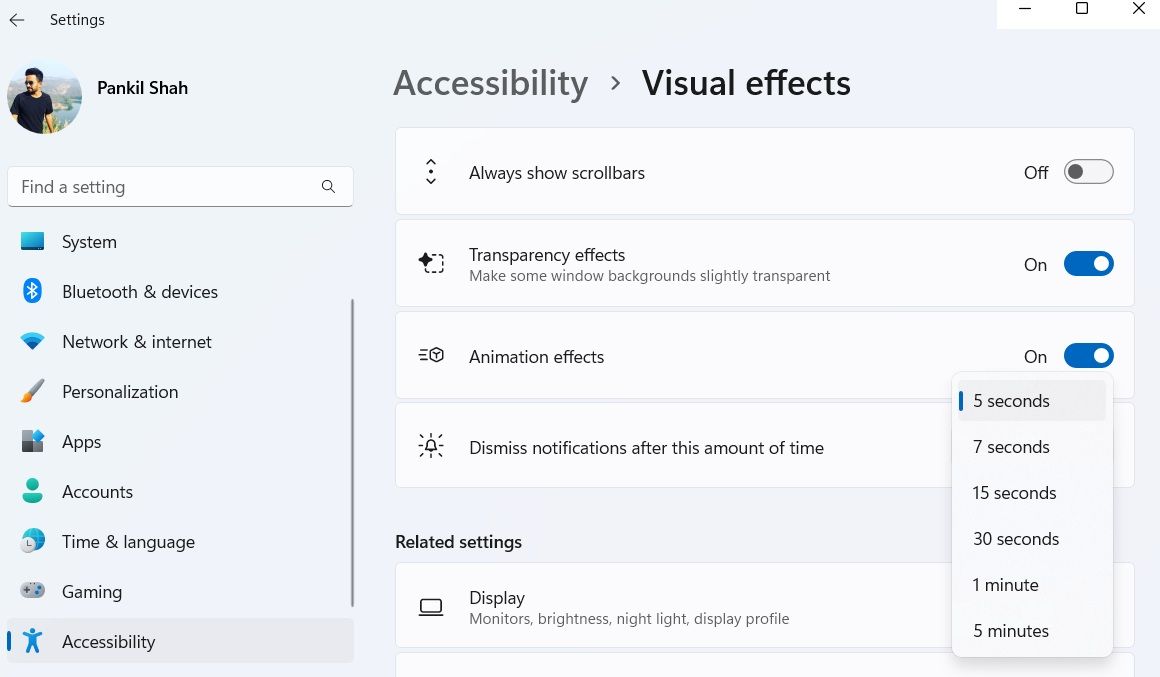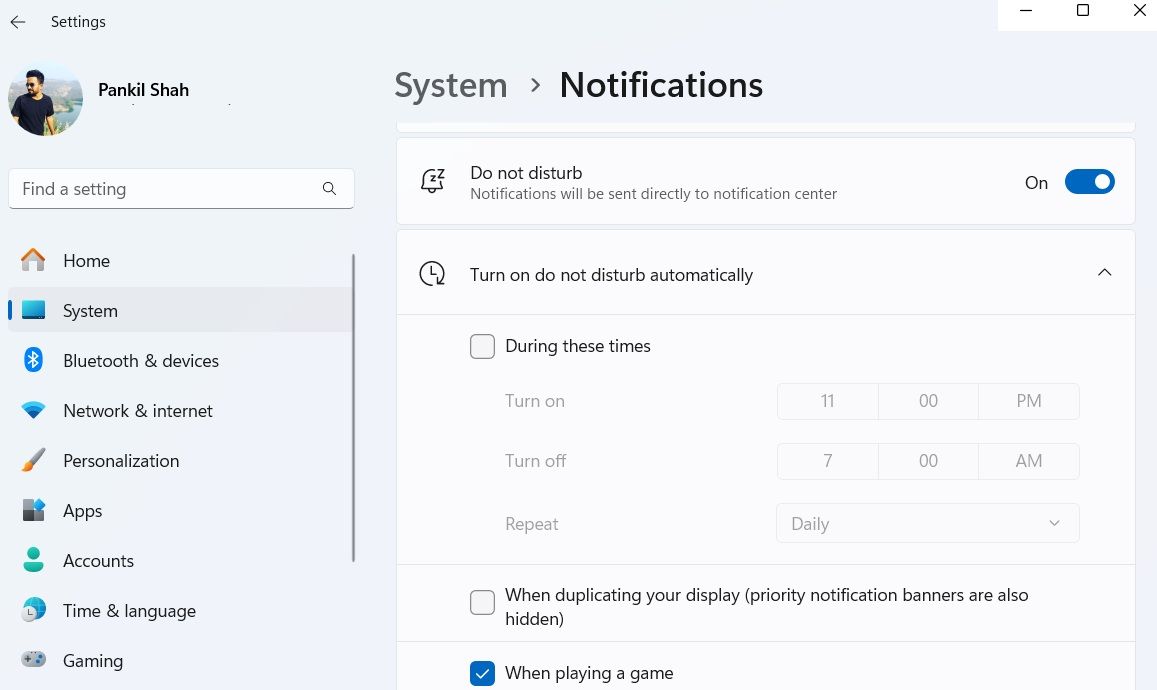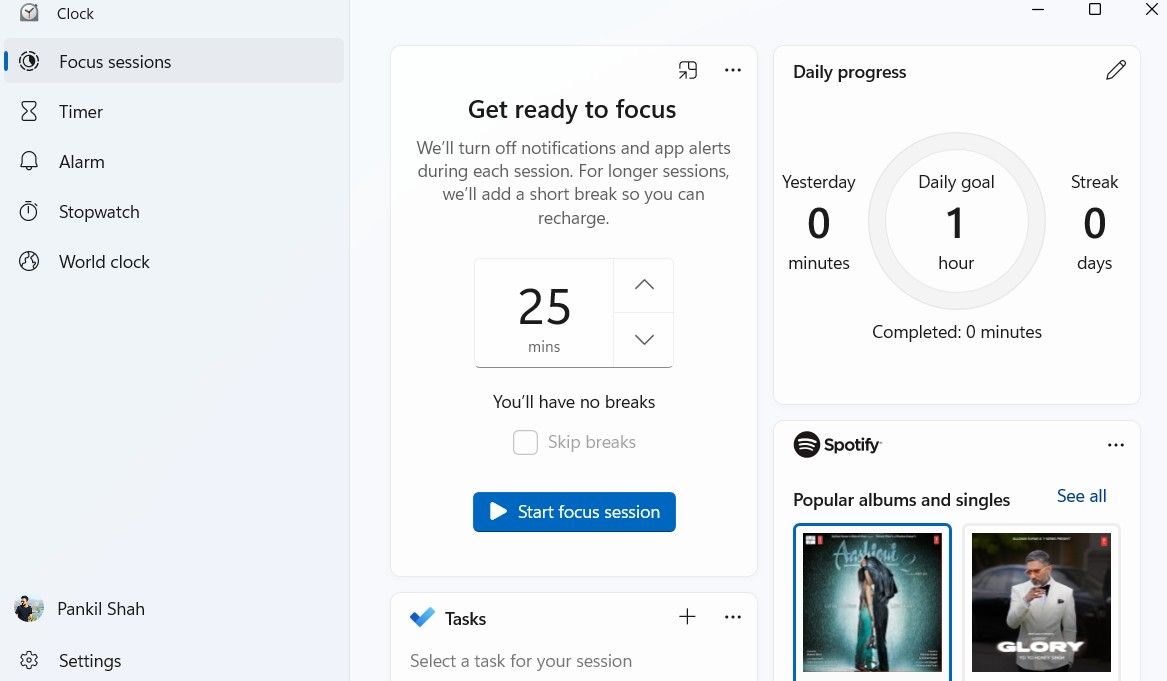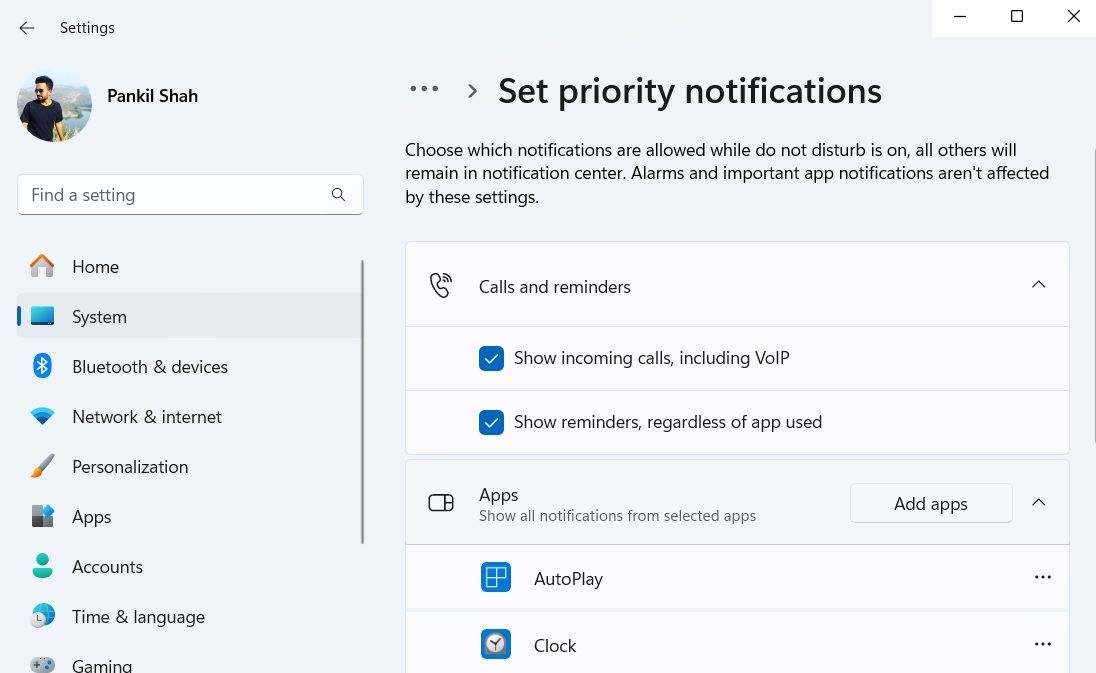With a constant flow of notifications and alerts on my Windows 11 laptop, staying focused became a challenge. So, I decided to take control and customize notifications to suit my needs.
8Manage Notifications on a Per-App Basis
One of the best things I did to declutter the notification panel on Windows was to disable alerts for unnecessary apps and programs. This was especially helpful for the apps that were significantly noisier.
To do this, I went to Settings > System > Notifications. Then, under the “Notifications from apps and other senders” section, I went through the list of apps and used the toggles to enable and disable notification permission for each of them.
For essential apps like Outlook and WhatsApp, I left notifications enabled to ensure I didn’t miss anything important. However, for apps that constantly pinged me with unnecessary alerts—like social media or shopping apps—I either turned off notifications entirely or muted their sounds.
7Turn Off Tips and Suggestions Alerts
It’s not just the apps that bombard me with notifications, though. Windows 11 itself also constantly sends tips and suggestions. While some of these can be helpful at first, they quickly become more annoying than useful. To regain some peace, I decided to turn off these alerts entirely.
To easily fix this, open Settings > System > Notifications and scroll down and expand Additional settings. I simply unchecked the three boxes about tips and suggestions related to optimizing my Windows experience.
And voila—no more pop-up tips that seemed to appear at the most inconvenient times. Without these unnecessary reminders, I could focus on what mattered, with fewer distractions throughout my day.
6Disable Browser Notifications
Although I consciously avoid accepting website notifications, there are still times when they sneak through. Since most of these websites—whether news sites or online stores—tend to be aggressive with updates, they are difficult to ignore.
To take control, I decided to disable browser notifications altogether. For Chrome, I went to Settings > Privacy and security > Site settings > Notifications and selected Don’t allow sites to send notifications. The process is similar for browsers like Microsoft Edge and Mozilla Firefox.
5Stop Lock Screen Notifications
Since I only lock my Windows PC when stepping away from my desk, lock screen notifications aren’t really useful for me. In fact, they often just make noise while I am away, which I find annoying.
To stop them, I went to Settings > System > Notifications, then expanded the Notifications section. There, I simply unchecked the Show notifications on the lock screen option.
With this simple change, my lock screen now stays clean and silent, and I no longer have to worry about random alerts interrupting my quiet time.
4Customize the Dismissal Time for Notification Banners
By default, Windows 11 displays notification banners for just 5 seconds. While this works well for brief alerts with minimal information, I find it too short for detailed notifications that require a closer look.
Selecting a longer duration gives me the flexibility to ensure I have enough time to read and process important notifications without feeling rushed or missing crucial information.
3Activate Do Not Disturb Mode
Sometimes, I need to focus entirely on a task and eliminate all distractions. For those moments, I use Do Not Disturb on Windows. This blocks all notifications—whether from apps, messages, or system alerts—allowing me to work uninterrupted and stay fully immersed in my tasks.
I really appreciate the ability to automate it. For instance, I’ve set Windows to activate Do Not Disturb automatically at specific times, like when I’m playing a game or using apps in full-screen mode. To configure this, open Settings > System > Notifications and use the checkboxes under the “Turn on Do Not Disturb automatically” section.
2Make the Most of Focus Sessions
Focus sessions on Windows 11 work similarly to Do Not Disturb mode, but take it a step further. They’re integrated right into the Windows Clock app and allow me to create an environment that is truly distraction-free.
What makes Focus Sessions useful is that it doesn’t just block notifications—it goes a step further by preventing apps from showing notification badges or flashing on the taskbar.
1Set Priority Notifications
Finally, setting priority notifications ensures I don’t miss any important alerts while Do Not Disturb is active. Even with Do Not Disturb enabled, I can still receive an urgent Slack message from my editor or a reminder I’ve set.
This lets me stay focused during work hours while ensuring that important notifications still reach me.
All in all, the tips above have helped me transform my Windows 11 experience into something far more peaceful. I suggest you also give them a try to make your Windows 11 experience more enjoyable and boost productivity.