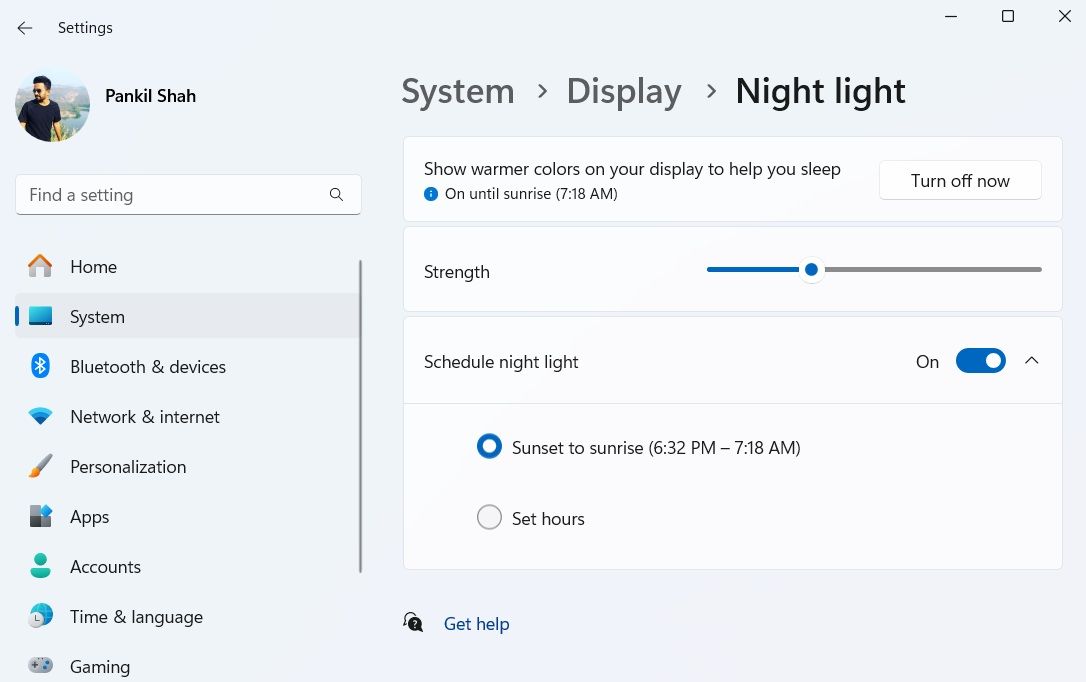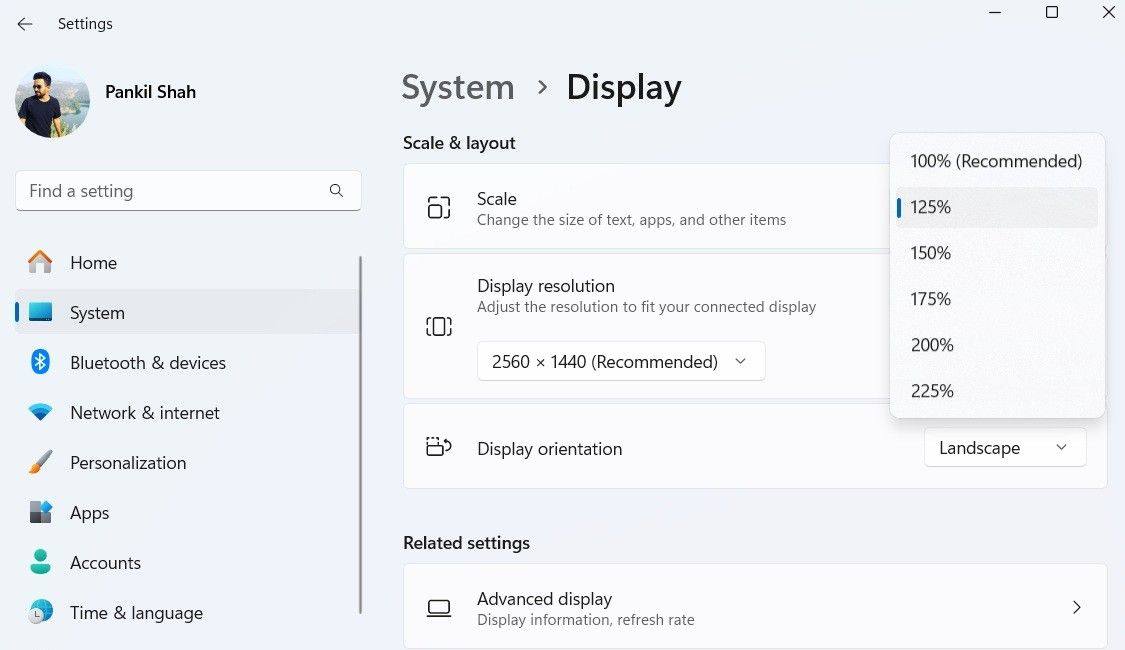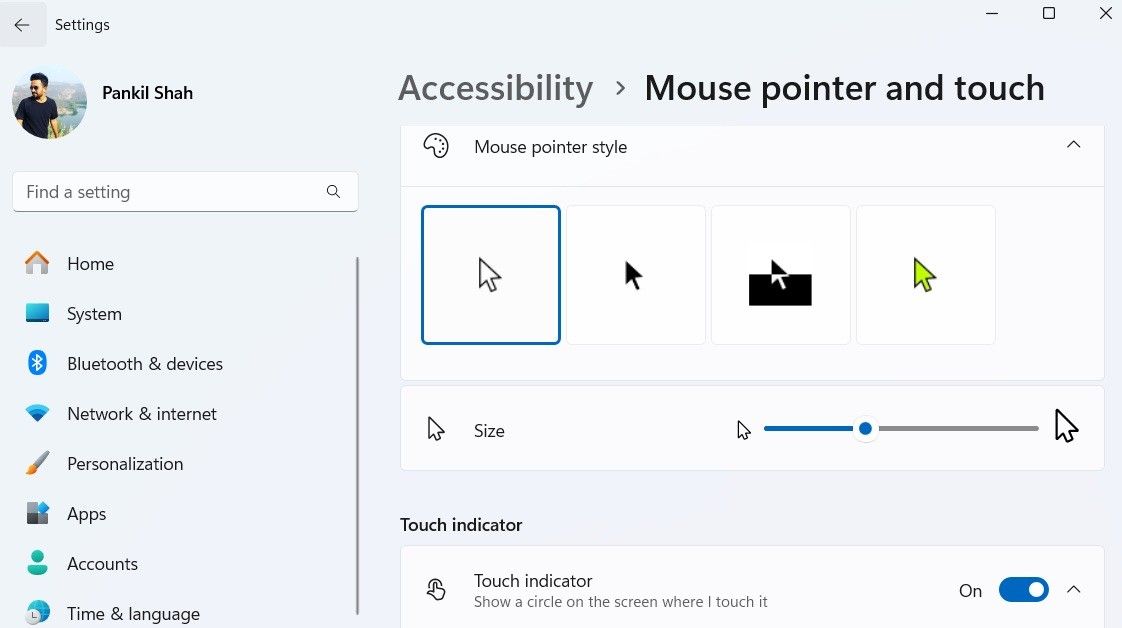Anyone who spends hours staring at a computer screen knows how exhausting and uncomfortable eye strain can be. I used to suffer from it constantly, but over time, I discovered ways to optimize my Windows computer to be more comfortable for extended use.
1Selecting the Right Brightness Level
One of the simplest yet most effective ways to reduce eye strain is adjusting screen brightness. When the screen is too bright or too dim, it can cause discomfort and lead to faster eye fatigue. Since lighting conditions change throughout the day, I like to adjust my screen brightness accordingly.

Related
The 6 Best Multi-Monitor Brightness Control Software for Windows
Want to dim the light on more than one monitor? Spread the love with these apps for Windows.
During the day, when there’s plenty of natural light, I increase the brightness to match the ambient lighting. However, at night, I lower the brightness to reduce the contrast between the screen and my surroundings.
2Enabling Night Light
Computer screens emit blue light, which is the same kind of high-energy light emitted from the sun. For someone like me who spends hours working on a computer, blue light can be harmful, leading to eye fatigue and even disrupting sleep patterns.
One of the things I do to avoid this is enable the Night Light feature on Windows. It reduces blue light emissions, making the screen easier on the eyes—especially in the evening.
I set the Night Light filter strength to 30, so the display doesn’t appear too warm while still reducing eye strain. Windows also allows me to schedule Night Light to turn on automatically at sunset and turn off at sunrise, so I don’t have to enable it manually every day.
3Scheduling Dark Mode
I personally love using Windows 11 in the light theme during the day, but as evening rolls in, the bright white backgrounds start to feel harsh. That’s when switching to dark mode makes a big difference.
Since Windows doesn’t have a built-in option to automate this, I use Auto Dark Mode to switch between light and dark mode automatically. I have it set to enable dark mode at sunset and switch back to light mode at sunrise. Another great feature of Auto Dark Mode is the ability to assign hotkeys, letting me switch between light and dark mode instantly whenever needed.
4Selecting the Right Display Scale
I recently started using a 27-inch external monitor with my Windows laptop, and while Windows automatically adjusted display scaling based on the resolution, the default setting didn’t seem to work for me. Text, icons, and other elements appeared too small, forcing me to squint constantly.
The default 100% scaling made everything too tiny, while 150% felt unnecessarily zoomed in. After some trial and error, setting the scale to 125% struck the perfect balance—the text became crisp and easy to read without sacrificing screen space.
If you’re struggling with readability, I recommend experimenting with different scaling options in Settings > System > Display > Scale until you find what works best for your screen size and eyesight.
5Increasing Mouse Pointer and Text Size
The default mouse pointer can sometimes be hard to track, especially when using multiple screens. To avoid constantly searching for it, I’ve changed the mouse pointer size on Windows and set its color to “inverted.” This helps it stand out against both light and dark backgrounds.
Similarly, I’ve increased the text size on Windows to 110%. It may not seem like a major change, but it makes a noticeable difference—especially for someone like me who works with text all day.
Incorporating these habits into my daily routine has significantly reduced eye strain, allowing me to work for long hours without discomfort. Additionally, following standard practices for avoiding eye strain from screens—such as maintaining proper screen distance, taking regular breaks, and ensuring good lighting around your workspace—also helps.
If you struggle with eye fatigue while working on Windows, I highly recommend you give these tips a try and see what works best for you. Trust me, your eyes will thank you!