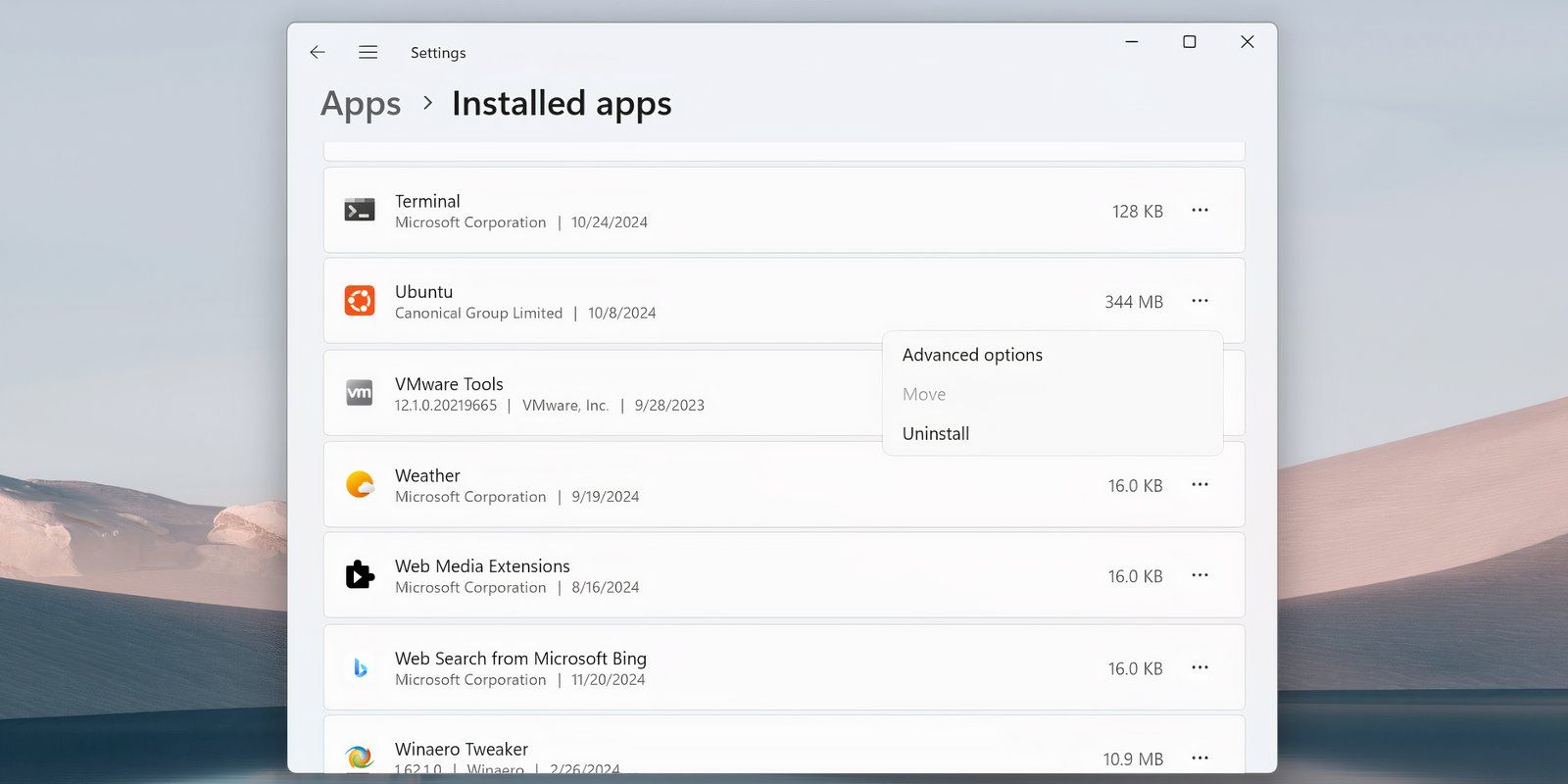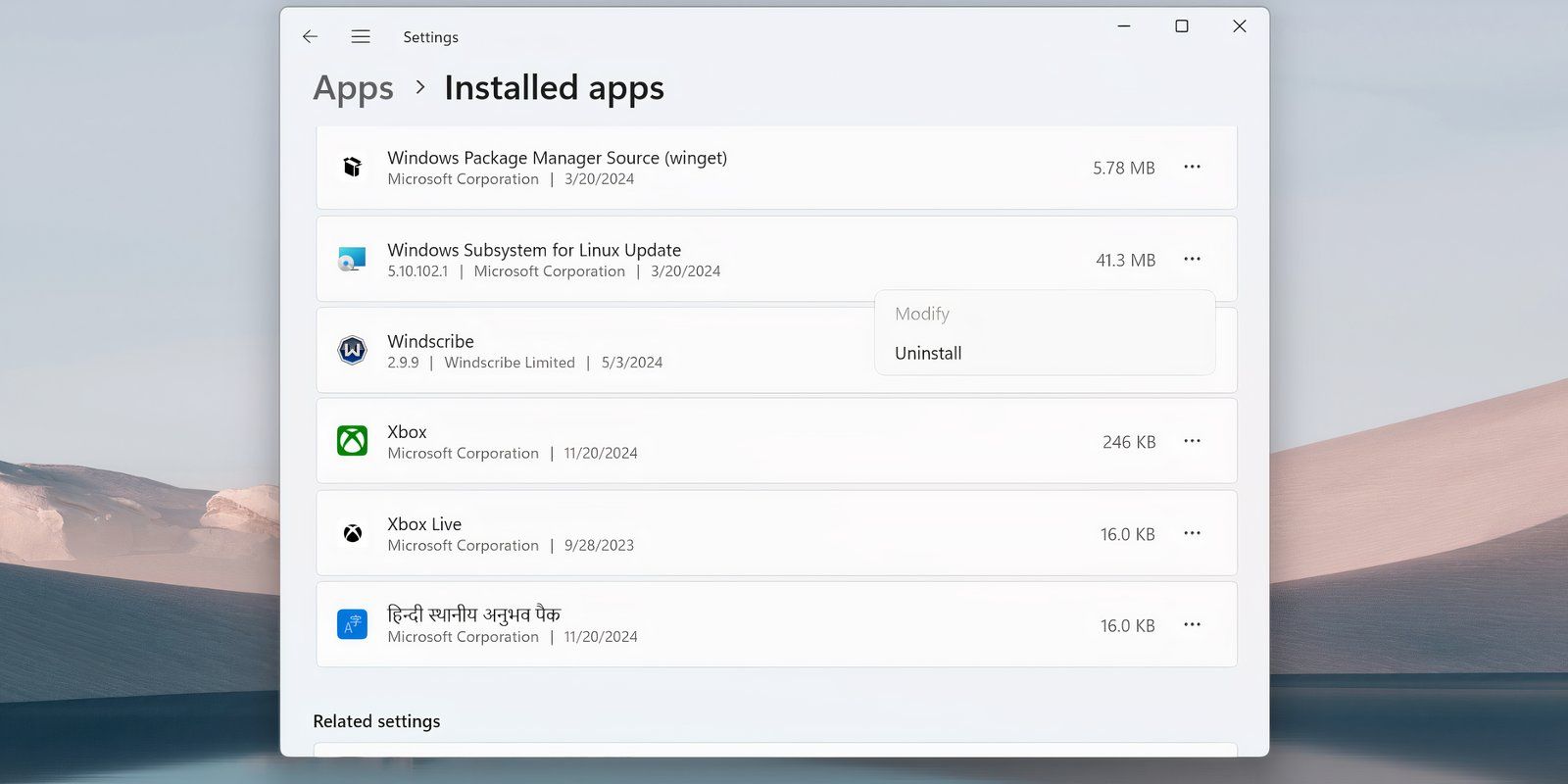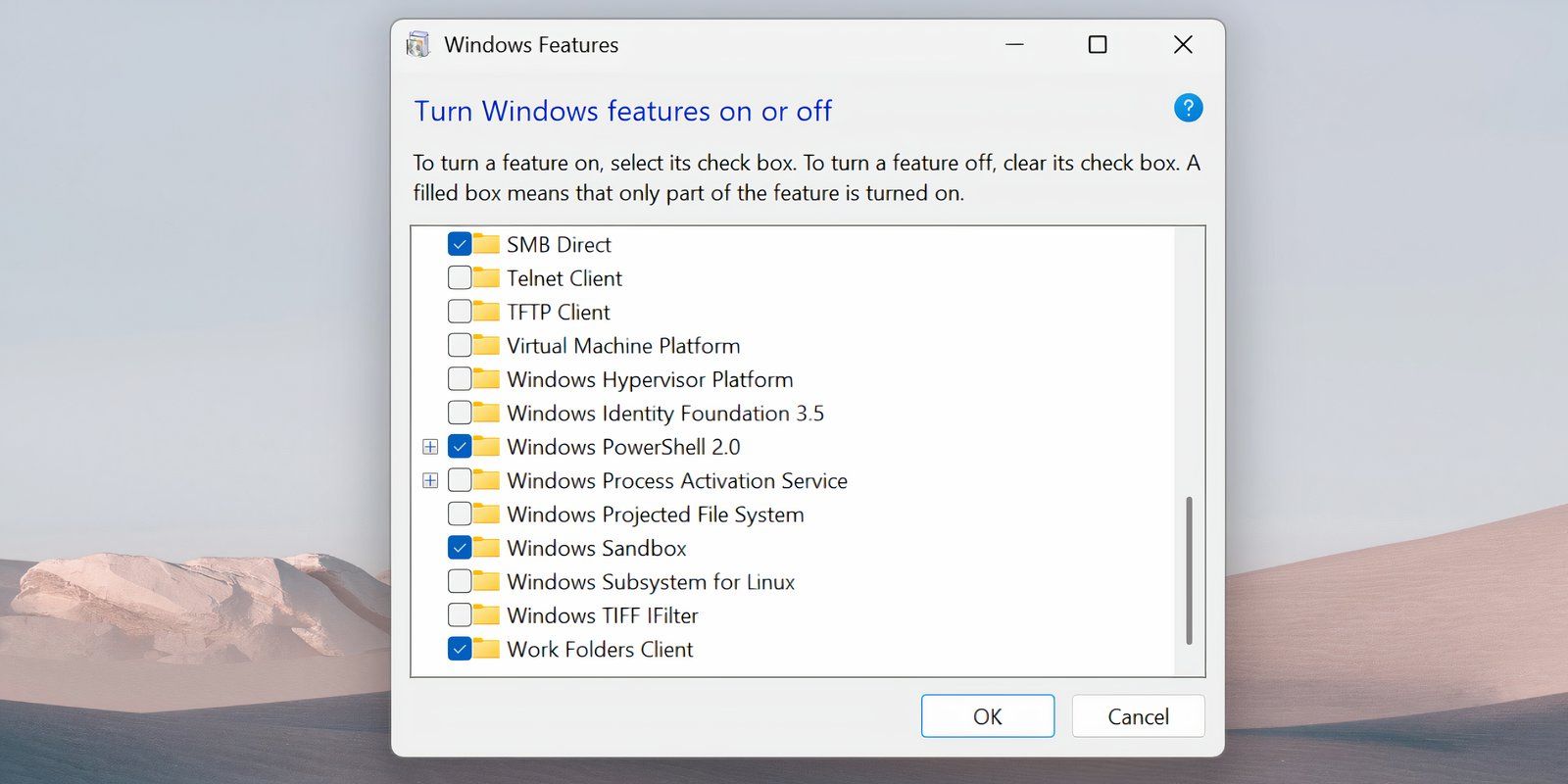Windows Subsystem for Linux (WSL) lets you run Linux distros in a virtual environment on your PC. Uninstalling it isn’t that simple; you must remove the distros, associated apps, and Windows features. Here’s how I removed WSL from my PC.
Remove All Installed Linux Distros on Windows
This step won’t be relevant to everyone, but if you have installed multiple Linux distros, you should remove them first. This helps to ensure that no files associated with Linux installations remain on your computer when you uninstall WSL.
- Press Win + I to open the Settings app. Navigate to Apps > Installed Apps.
- Click on the ellipses (…) icon next to a Linux distro and select the Uninstall option.
- Repeat the same for all the available distros in the list.
Uninstall the WSL Components
With all versions of Linux removed, you can remove the WSL app and its related components. As with the previous step, you can remove WSL in the same way you would remove any other app from Windows 11 or 10.
Go to Settings > Apps > Apps & Features and scroll down to the bottom of your apps list to find Windows Subsystem for Linux. Click the More button and select Uninstall. On Windows 10, click on the app name and then select Uninstall.
If you see any additional WSL components, such as the WSL update or WSLg Preview, uninstall these in the same way.
Uninstall WSL and Virtual Machine Platform
The final part of the process is to uninstall the WSL core files and disable the option in the Windows Optional Features panel.
- Press Win + S to open Windows search. Type Turn Windows features on or off and press Enter.
- Scroll down the list of features to find and deselect the Windows Subsystem for Linux option.
- If you don’t need to run any other hypervisors like VMware, deselect the Virtual Machine Platform option.
- Click OK, and then restart your computer.
WSL should now be completely removed from your computer. It will receive no automatic updates, and you won’t be able to interact with it in any way. If you need it in the future, here’s how to install WSL through the Microsoft Store on a Windows PC.