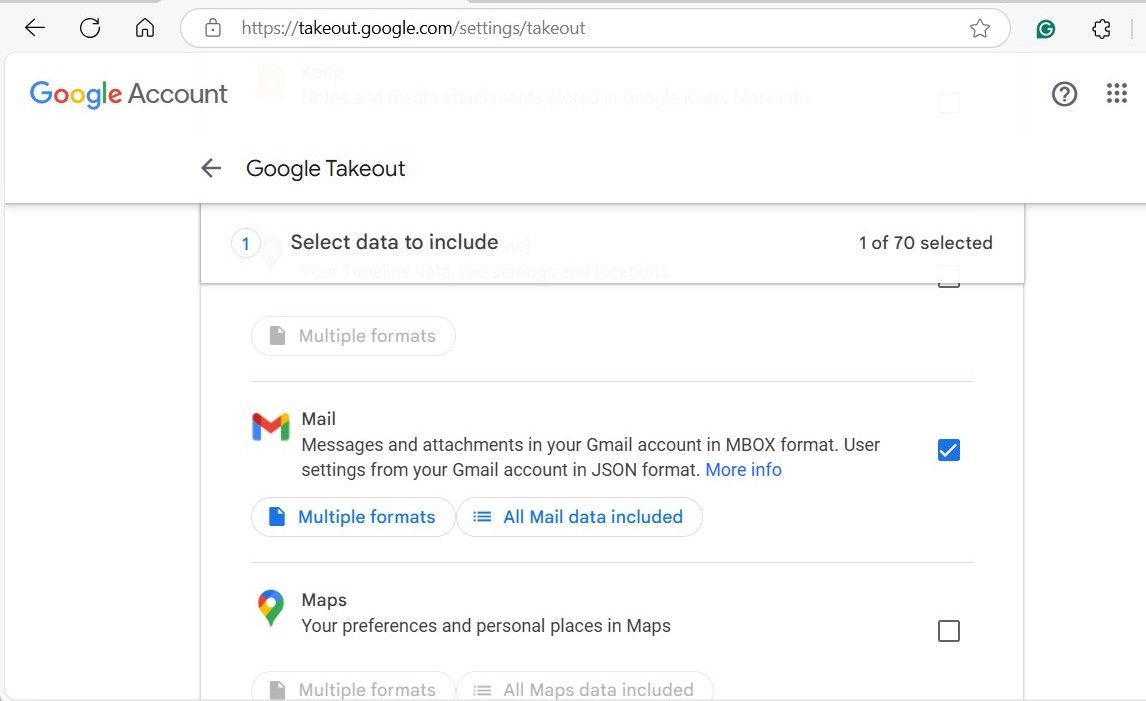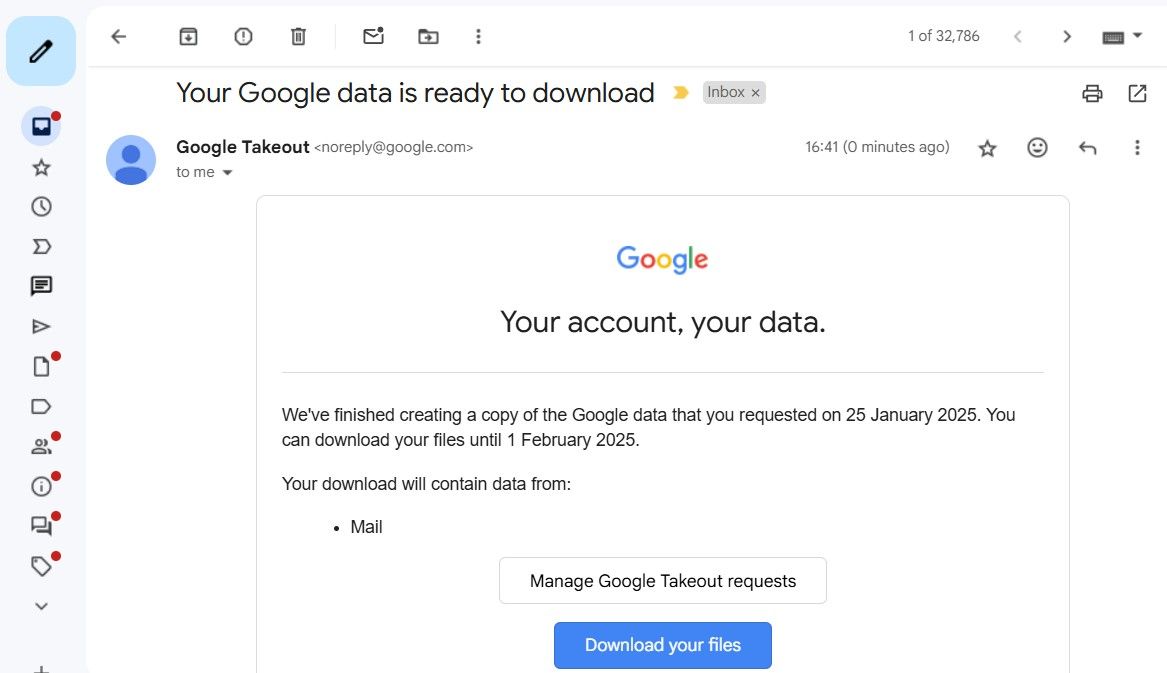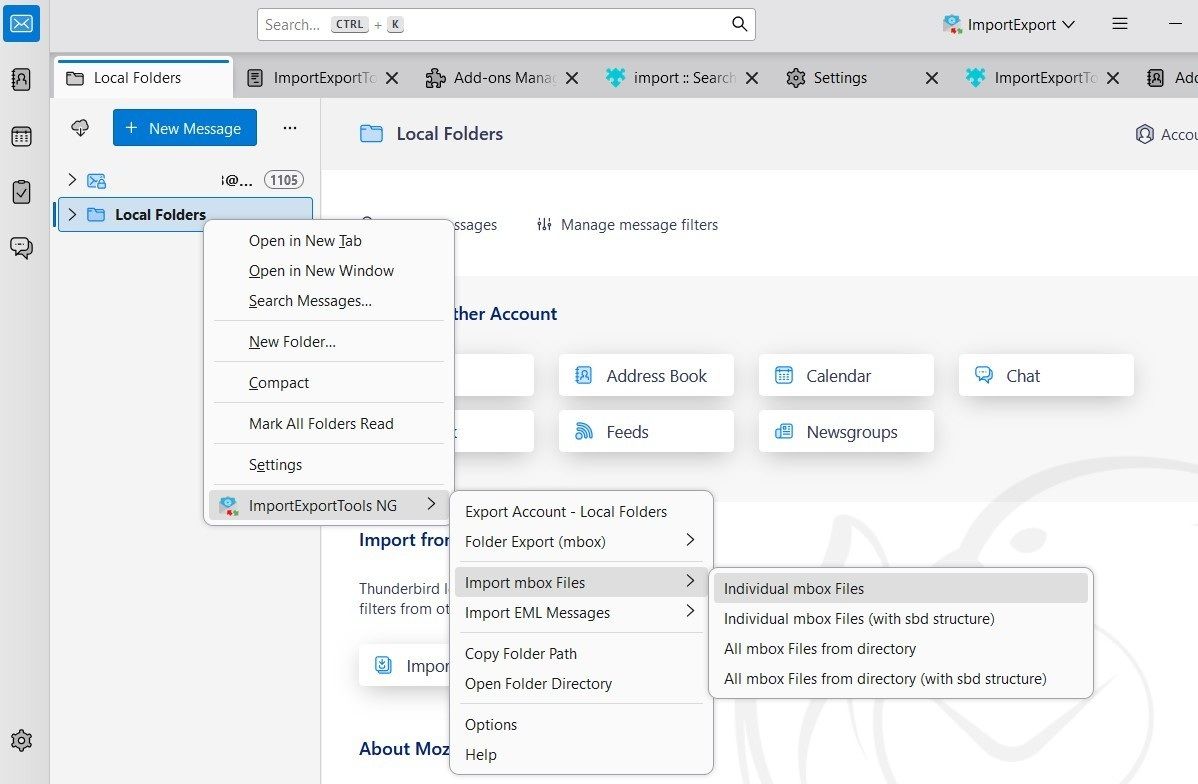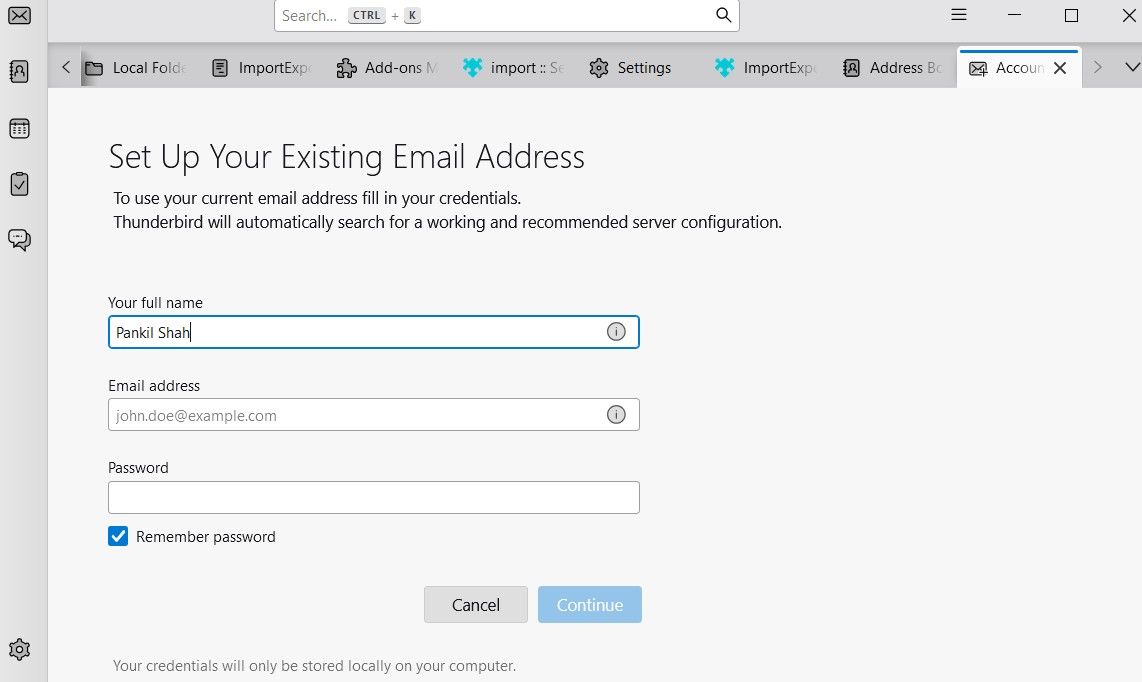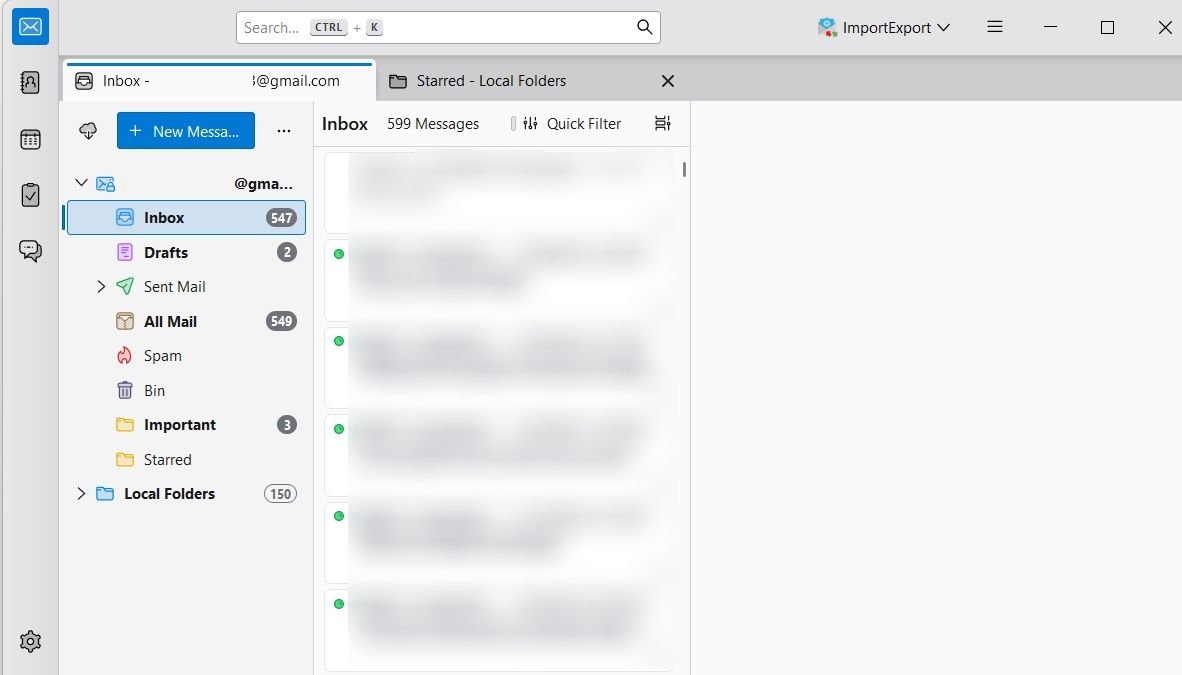Downloading your Gmail data is surprisingly simple thanks to Google Takeout. The result is an MBOX file, which might leave you wondering what to do with it. Well, there’s plenty you can do with it.
Downloading Your Gmail Data With Google Takeout
Google Takeout is a tool that makes it easy to download your data from various Google products and services. Here’s how you can use it to download your Gmail data in MBOX file format.
- Open any web browser, head to the Google Takeout website and sign into your Google account.
- Click the Deselect all option at the top.
- Scroll through the list to find and tick the checkbox next to Mail.
- By default, this data will include all your Gmail messages but you can click on All Mail data included option to change that.
- Scroll down to the end of the page and click Next step.
- Select your preferred Delivery method, Frequency, and File type & size, or leave them as they are.
- Click the Create export button.
Once you complete the above steps, simply wait for the email from Google Takeout. If you only included Mail in the export, it won’t take too long. Once you get the email, open it and click the Download your files button. You may need to verify your identity for the download to complete.
After the download is complete, extract the ZIP file on your PC or Mac and then head to Takeout > Mail to access the MBOX file.
The requested export file will remain available for download for one week from the day you receive it. Once it expires, you’ll need to request the data export again.
Importing Your Gmail MBOX Into Thunderbird
Once you have the MBOX file containing your Gmail data, you can use a tool like Windows MBox Viewer to view all the emails and attachments. Alternatively, you can import your Gmail data into a different email client that supports MBOX.
For instance, if you’re on a Mac, you can import the MBOX file into the Mail app by selecting File > Import Mailboxes. If you use Microsoft Outlook, you’ll need to convert the MBOX file into a format Outlook supports, as it has no native way of importing MBOX files. You might find it easier to simply set up Gmail in Microsoft Outlook.
For this guide, we’ll use Mozilla Thunderbird because it’s free, open-source, and supports MBOX files natively. It’s also one of the best free email clients and runs on Windows, Mac, and Linux.
To get started, download and install Mozilla Thunderbird on your computer. Once installed, you can follow these steps to import your Gmail MBOX file.
- Open the Thunderbird app on your computer.
- Click the hamburger menu icon in the top right corner and select Add-ons and Themes.
- Search for ImportExportTools NG add-on and click the Add to Thunderbird button next to it.
- Click Add again to confirm.
- After installing the add-on, head to the Mail tab.
- Right-click Local Folders and choose ImportExportTools NG > Import MBOX Files > Individual MBOX Files.
- Browse and select the MBOX file containing Gmail data. Then, click Open.
After importing the MBOX file, you should see all your exported Gmail messages. The folder containing the emails will have the same name as the file, but you can right-click and select Rename to change it.
Once everything is set up, you can use Thunderbird offline to read your downloaded emails. You can read messages, search, and download file attachments—everything you could do with Gmail online. This is an excellent way to protect your data in case something happens to your Google account.
You can also save an offline copy of your Gmail account in MBOX format on an external hard drive or USB drive. Of course, it’s important to regularly download a new MBOX backup if you’re still using Gmail to ensure your backups stay up to date.
Importing Your Gmail Emails Into Another Email Service
Having an MBOX file containing a copy of your emails also makes it easy to import your Gmail data into other email accounts, as long as the service supports IMAP. The older POP3 protocol won’t work. Here’s our guide on the difference between IMAP and POP3.
With this method, you can import your emails into another Gmail account, transfer them to a Microsoft Outlook account, add them to a Yahoo Mail account, or import them into any other service that supports IMAP. This is especially useful if you want to switch to a new service and leave Gmail behind, or if you’re setting up a new Gmail address.
To do this, you’ll first need to add the other email account to Thunderbird. On the left pane, click Local Folders to go to the Thunderbird overview section. From here, beneath Choose What to Set Up, click Email.
Enter your mail account details. Thunderbird will attempt to automatically download the appropriate server information, so you don’t have to configure it manually but click Manual config to check the details. Ensure the Incoming Server option is set to IMAP.
Keep in mind that Thunderbird may not automatically detect your email service’s configuration, so you might need to look up the IMAP hostname, port, and SSL settings for your email service. Refer to your provider’s help documentation if needed.
Once you’ve set up your email account, it will appear in Thunderbird’s sidebar. You can then easily drag and drop emails—whether all of them or specific ones—between your local Gmail backup and the IMAP account. Thunderbird will upload them, and they’ll appear in your new account.
This method takes advantage of how IMAP works, allowing you to upload and organize messages. The other email service doesn’t need to know anything about MBOX files or Gmail; it only needs to support IMAP.
You can also import your Gmail to another account without using a downloaded MBOX file. Simply add both email accounts to Thunderbird and drag and drop messages between them.
That’s everything you need to know about how to grab an archive of your Gmail data and read an MBOX file with ease. While you don’t necessarily have to use Thunderbird, you’ll soon find that it’s an excellent and powerful email client.