The iPhone 16 models come with a new button—the Camera Control. As the name implies, it revolves around the camera and aims to improve the user experience while allowing for new features. I’ll show you how you can make the most of it.
Open Apps With Camera Control
Out of the box, a single press of the Camera Control button will launch the Camera app on your iPhone. But like with the customizable Action button on your iPhone, there are a couple of ways to personalize this new button.
To do this, head into Settings > Camera > Camera Control. Here, you can choose between Single Click and Double Click to launch the camera and pick which app works with the button.
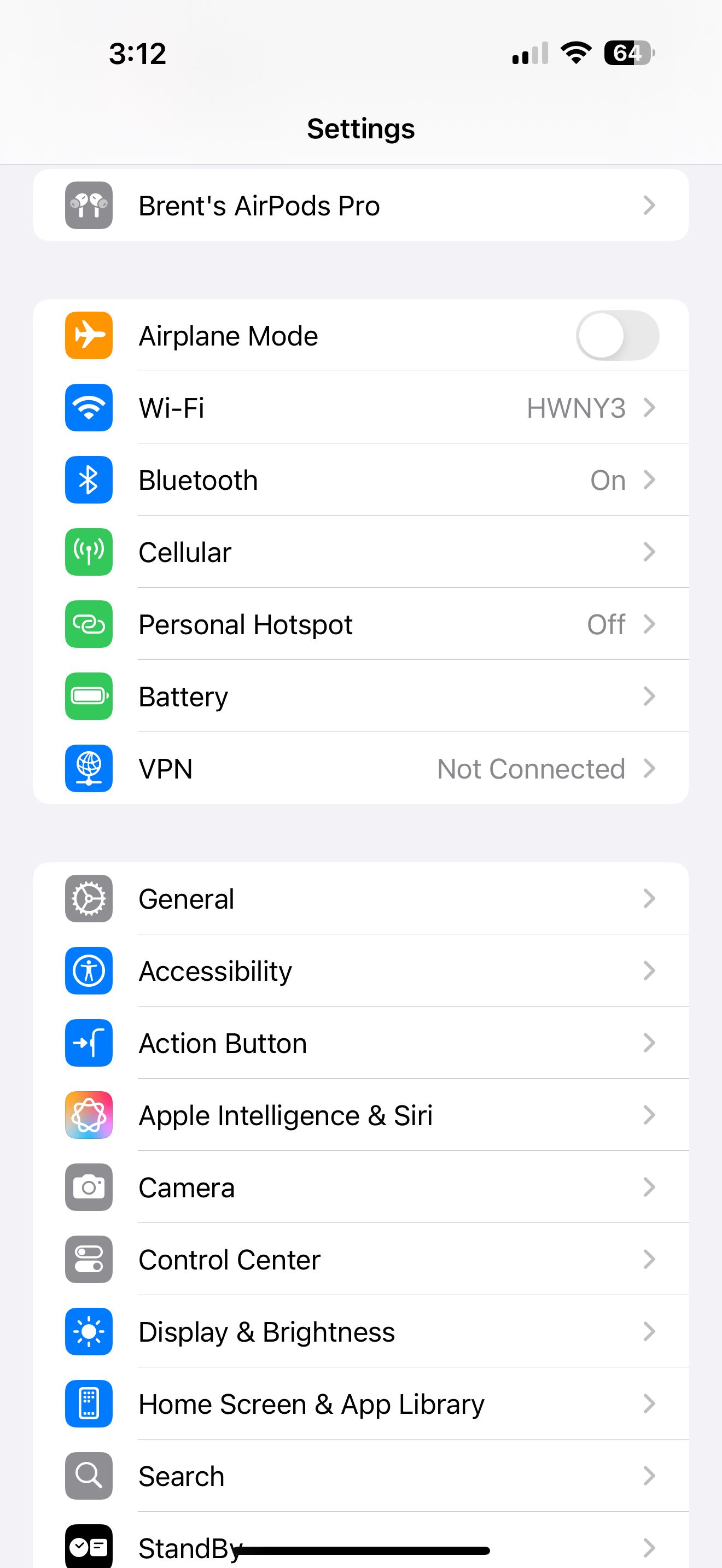
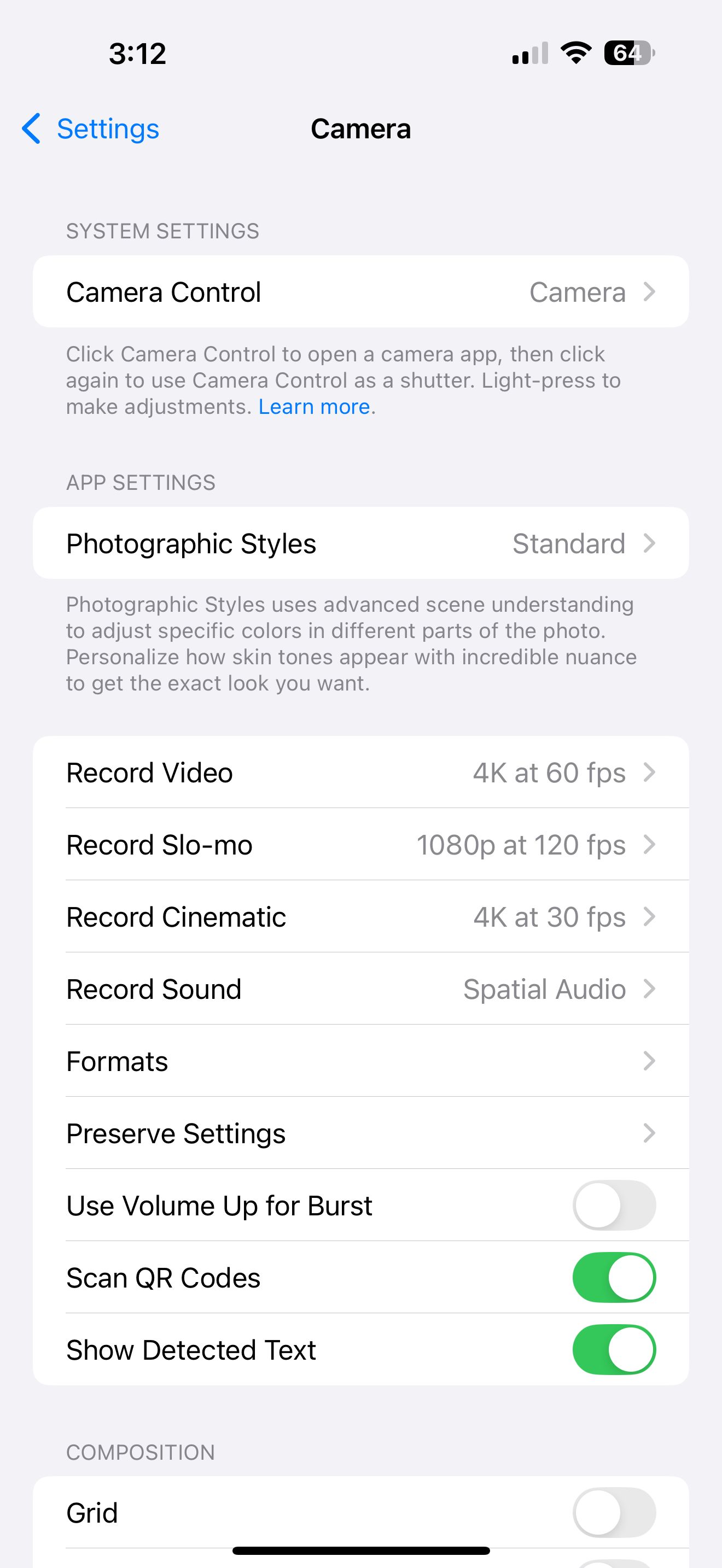
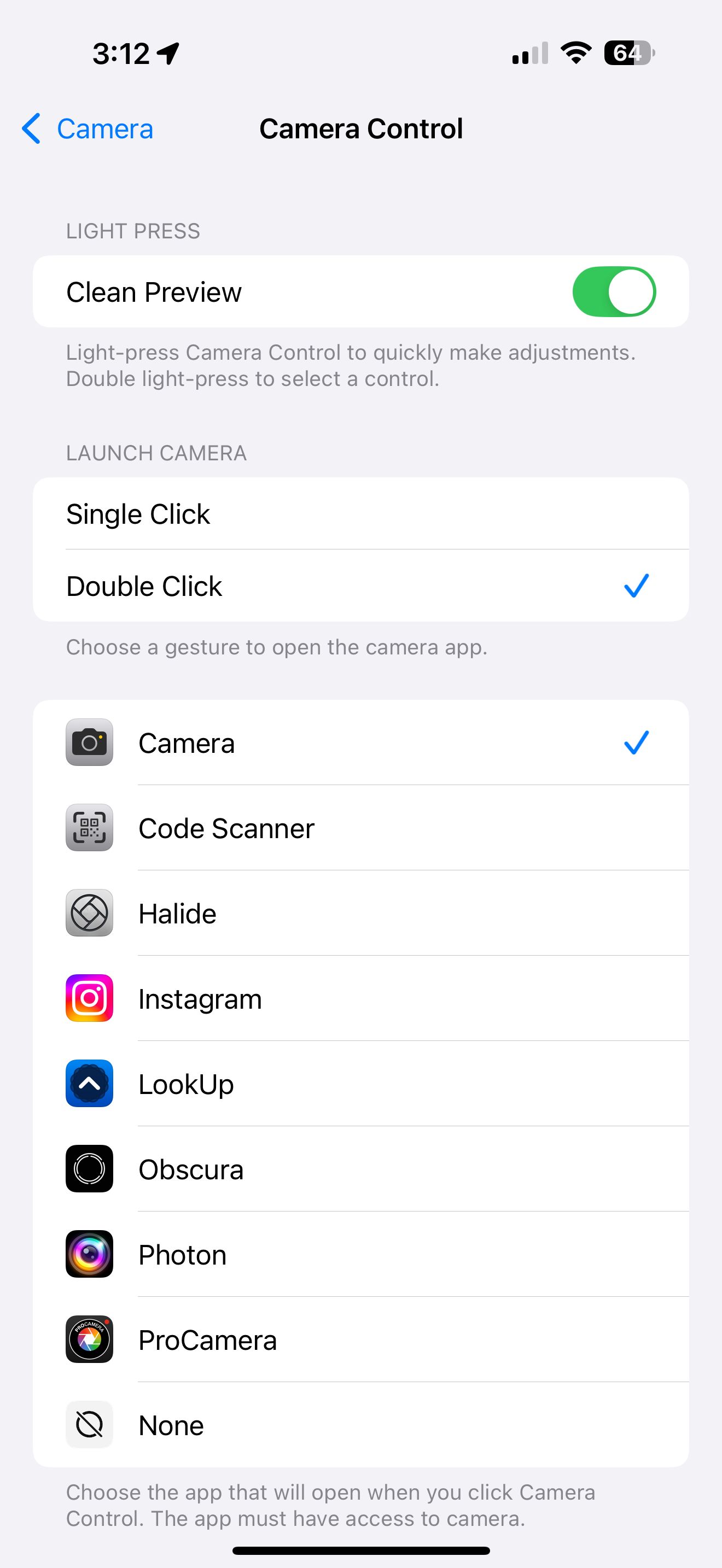
Remember that apps like Instagram and Snapchat directly launch the in-app camera when accessed with the Camera Control button. So, it’s a great way to quickly snap an image or video and post it if you’re active on those platforms.
Master the Gestures for Camera Control
If you’re sticking with using the Camera Control button to launch your iPhone’s camera, the next thing to do would be to master its control scheme (or gestures) for the Camera app.
You can use four actions: a single light-press, a double light-press, a swipe action, and a physical press (as you do for the Power button). Plus, there are six settings that you can adjust: Exposure, Depth, Zoom, Cameras, Style, and Tone.
As of iOS 18.1, here’s what each action will do:
- Single light-press: Bring up controls to adjust the last selected setting.
- Double light-press: Bring up a carousel to choose from the six settings.
- Swipe: Scroll between the six settings or adjust values that will impact the image.
- Physical press: Capture a photo or start a video recording.
If you head into Accessibility > Camera Control, you can also change which controls are available and how much pressure is required to activate the light-press actions.
Experiment With Third-Party Camera Apps
Lastly, Apple has opened up the Camera Control button to third-party app developers. This means many of the best third-party camera apps can incorporate new tools, ways to control the camera, and more to improve the user experience.
During the “It’s Glowtime” iPhone event, Apple showcased Camera Control’s capabilities with Kino. This pro video camera app allows you to control the grid on-screen during recording, letting you frame your content to match a specific recording format, social media app, or even your own creative aesthetic.
The Camera Control button can be useful if you’re a video creator like me. I’m still figuring out the finer details of using this new button in my workflow, but it has been useful when I need to capture a photo or get a clip quickly. Not to forget, Visual Intelligence—a significant AI feature coming to supported iPhones—revolves around this button. You’ll be the first to know if it changes how I use the Camera Control.





