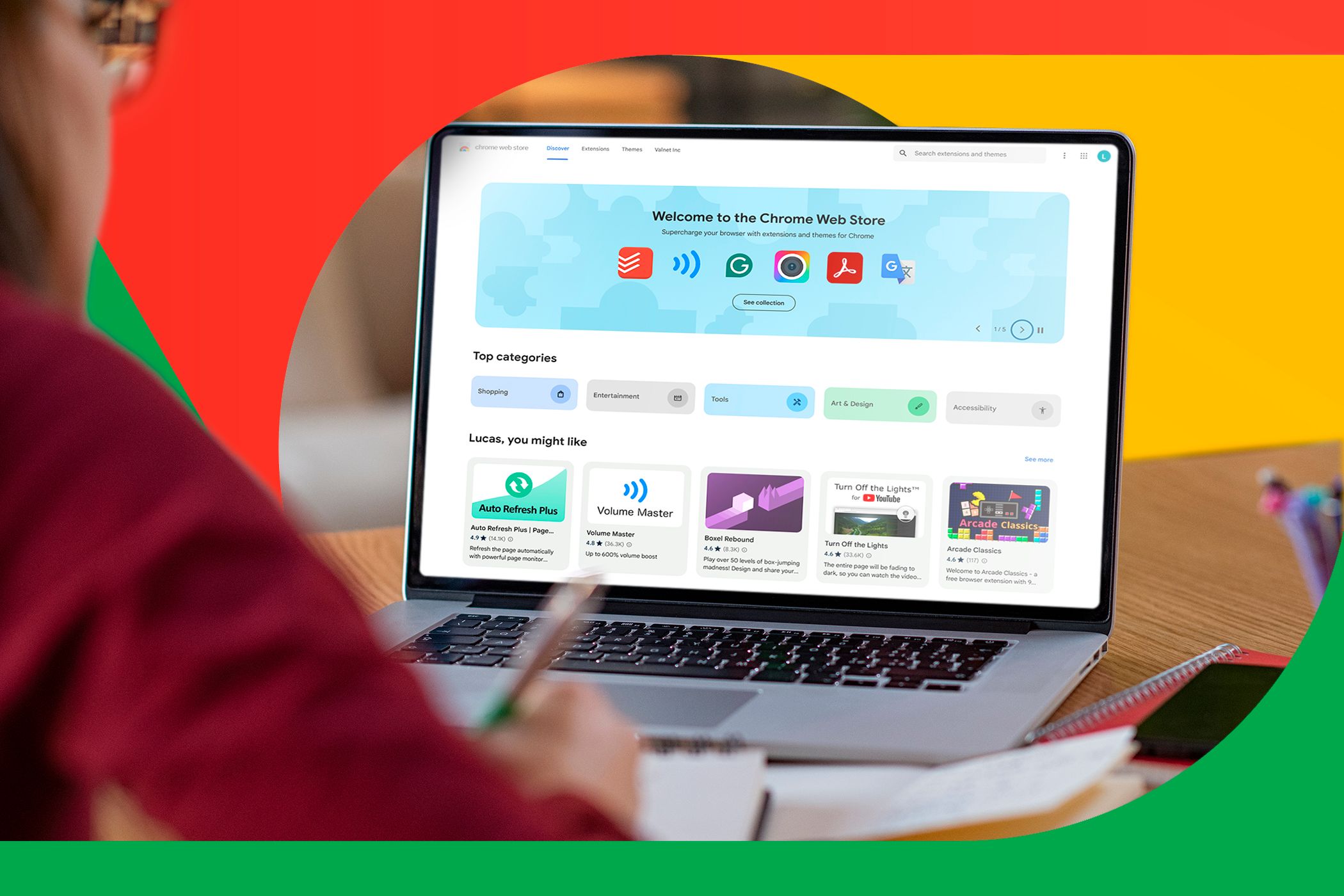The desktop version of Google Chrome is well-known for its extension support, but Google doesn’t provide a way to add Chrome extensions to its browser on Android. However, you can install and use Chrome extensions on Android using these workarounds.
How to Add Chrome Extensions on Android Using Kiwi Browser
The first workaround is to use Kiwi Browser, a third-party Chromium-based browser. Kiwi Browser installs fast and loads up quickly—and most importantly, supports Chrome extensions on mobile phones. Here are steps to add Chrome extensions on Android using Kiwi:
- Download the latest version of Kiwi Browser, which is free from the Play Store.
- Launch the browser, tap the three dots in the top-right corner, then select Extensions. Switch on the toggle button in the upper-right corner to enable Developer Mode.
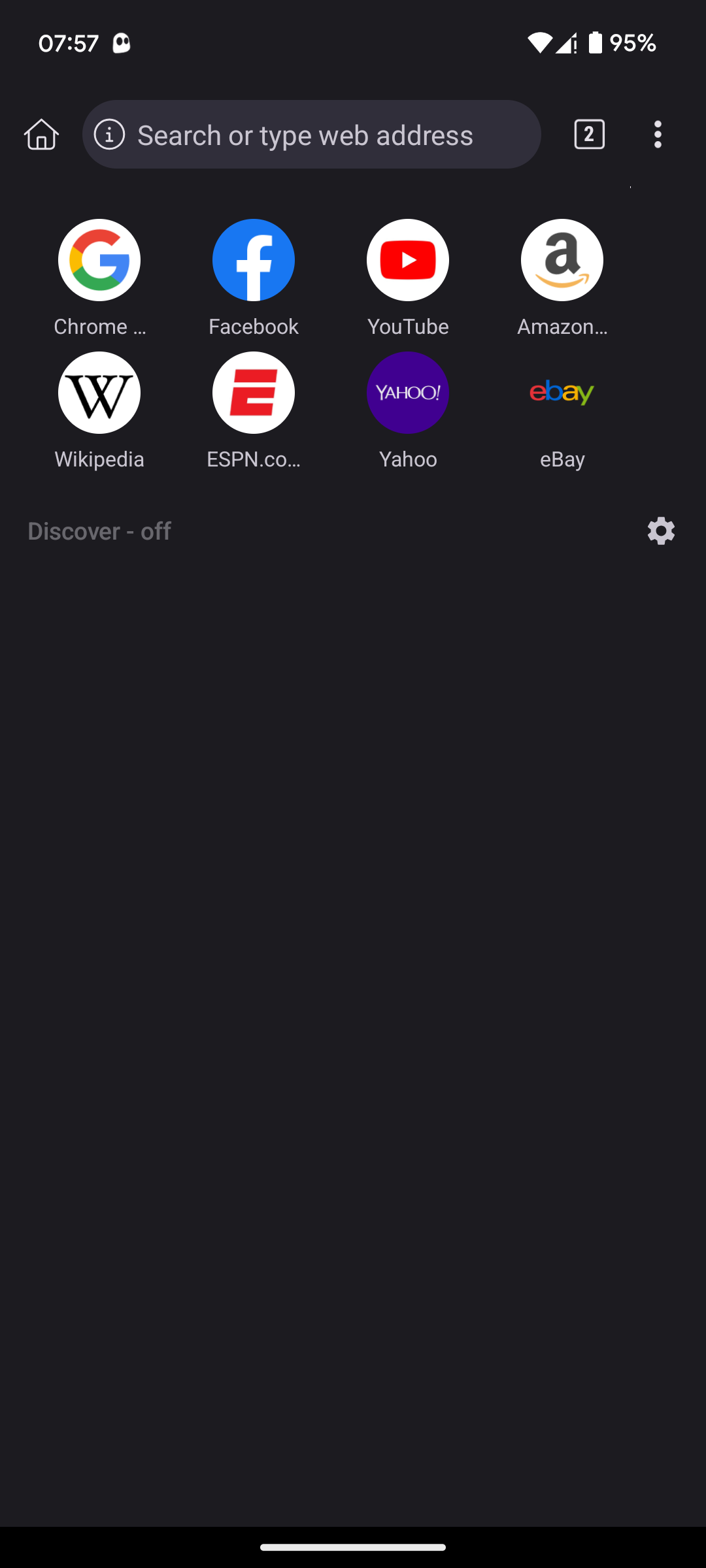
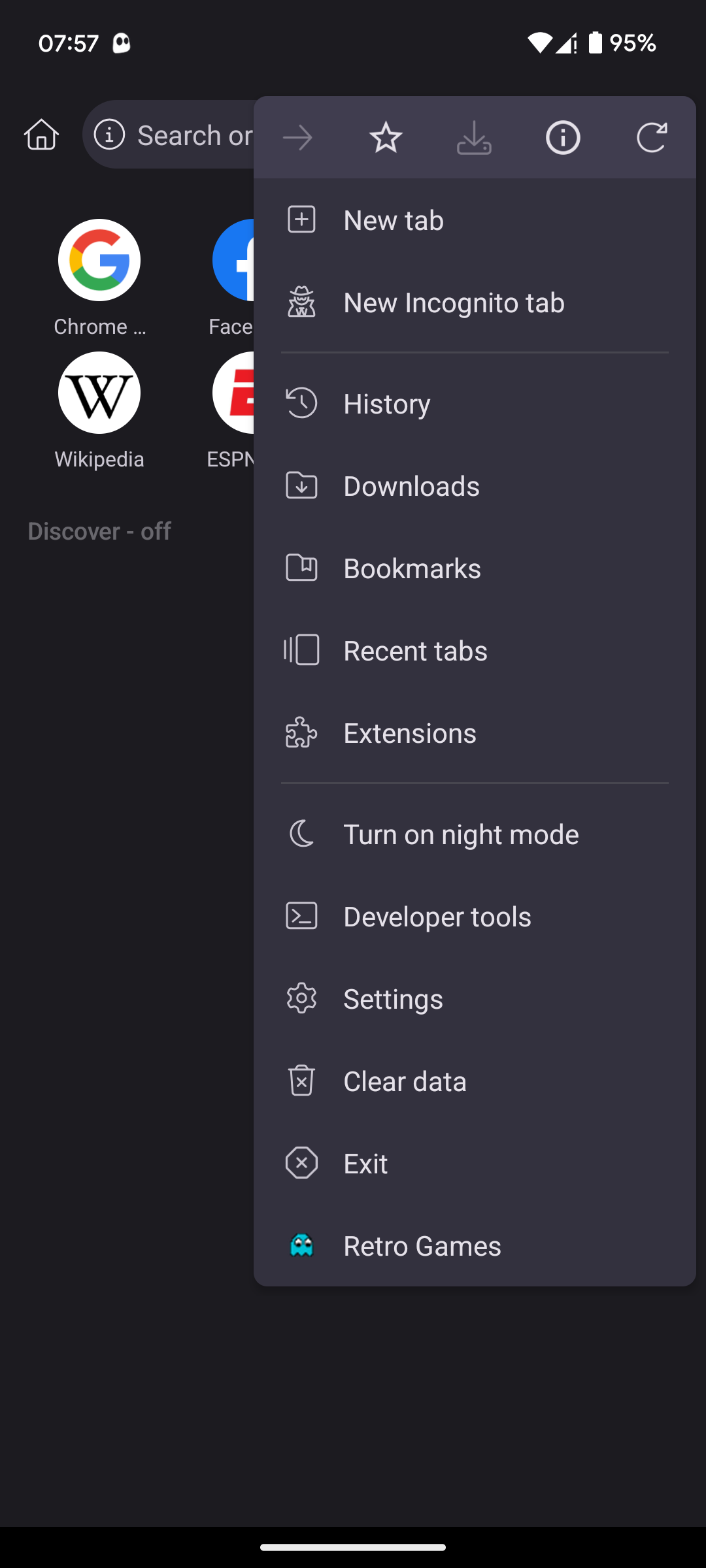
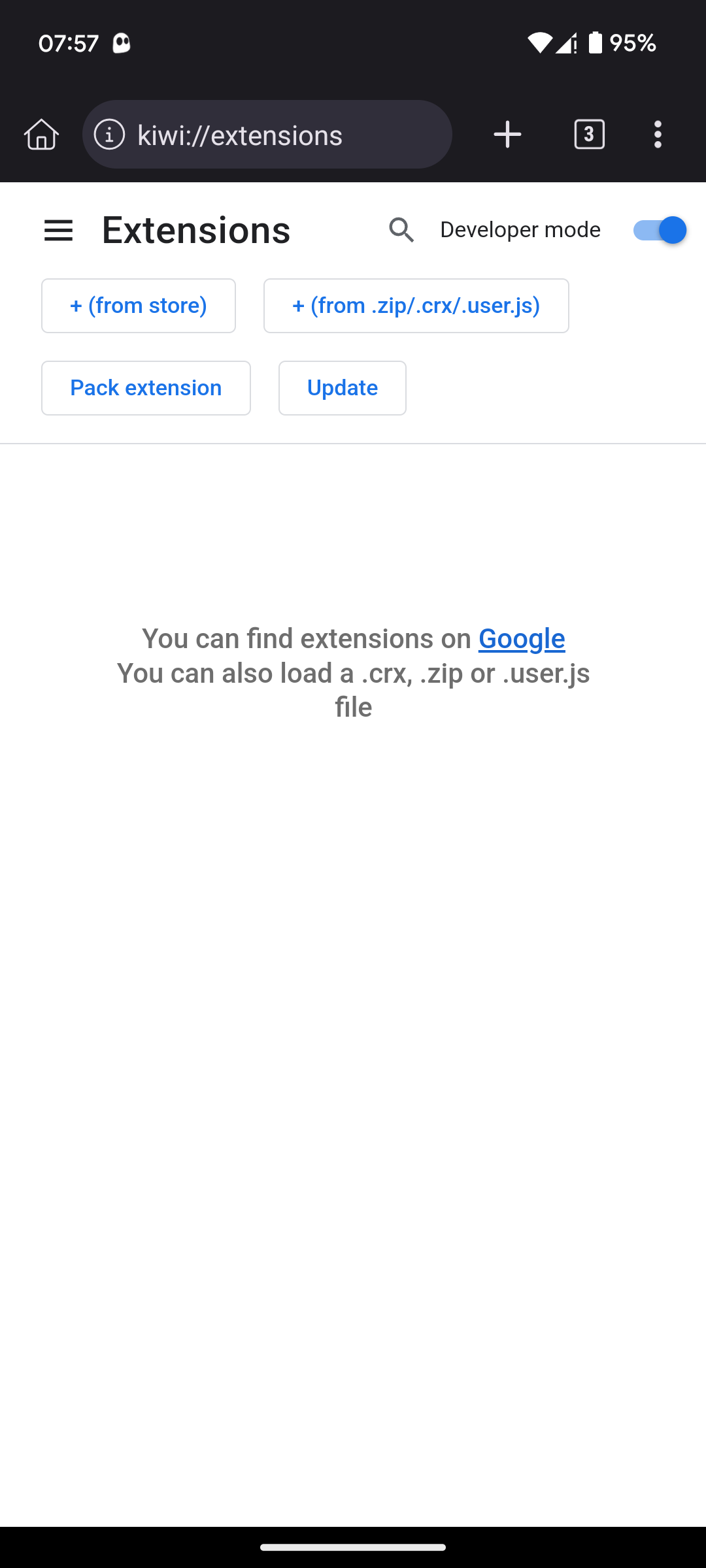
After you’ve turned on Developer Mode in the Kiwi Browser, you can install Chrome extensions by following the steps below:
- Enter chrome.google.com/webstore/category/extensions in the URL bar to access the Chrome Web Store on mobile. Alternatively, open the prior link or search for “Chrome Web Store” in the Search bar.
- Browse through the Chrome Web Store, or search, to find the extension you want to add.
- Once you find the extension, tap on it and select Add to Chrome. A message will pop up asking if you wish to confirm your choice. Hit OK and wait for the extension to install.
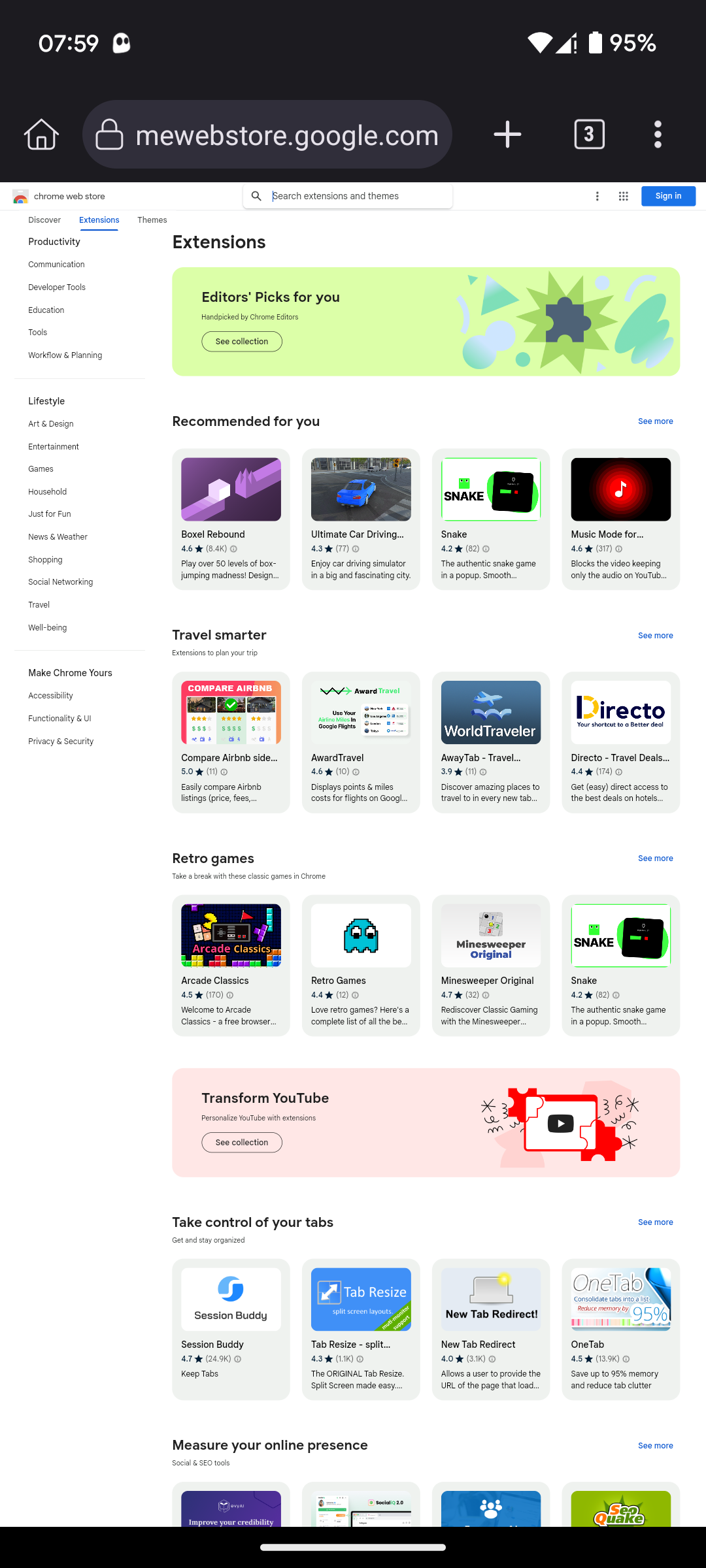
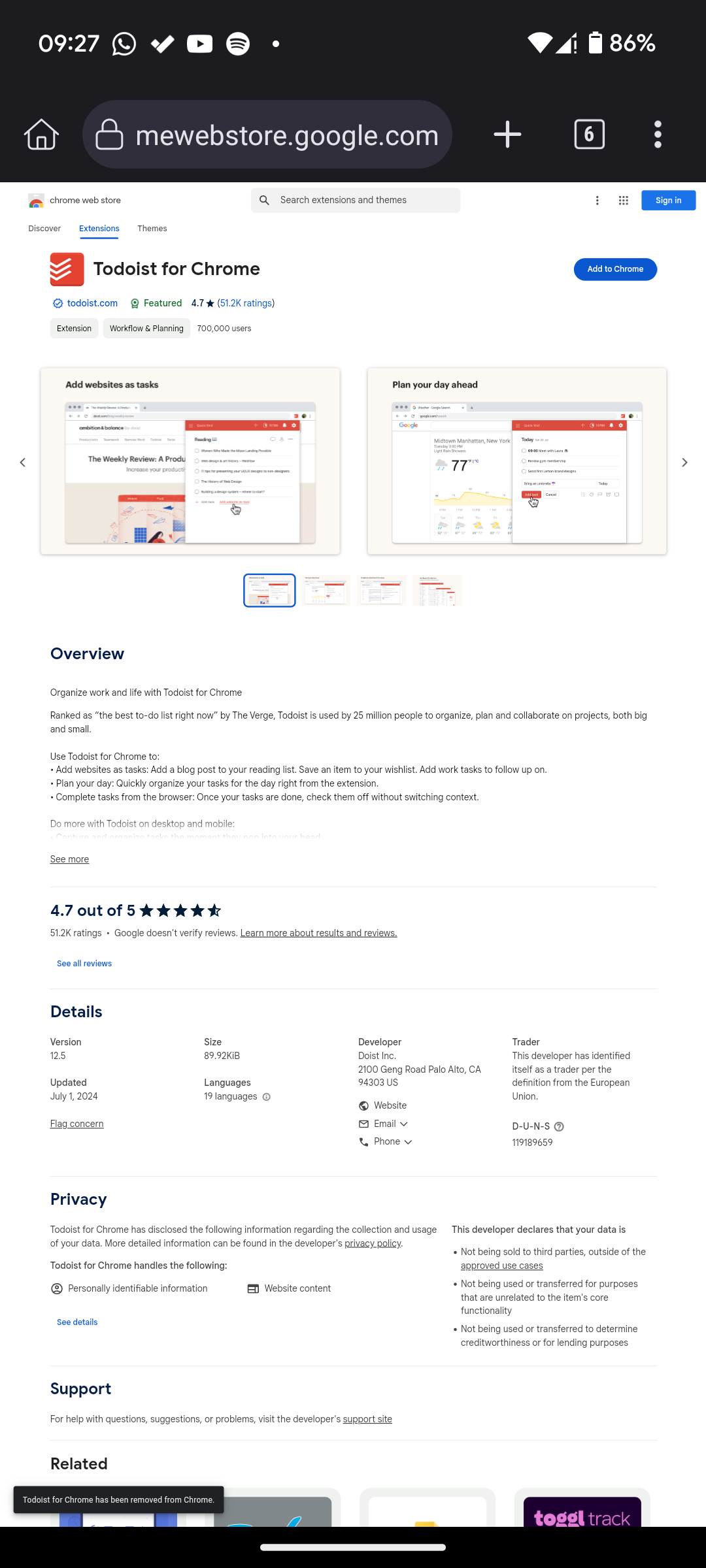
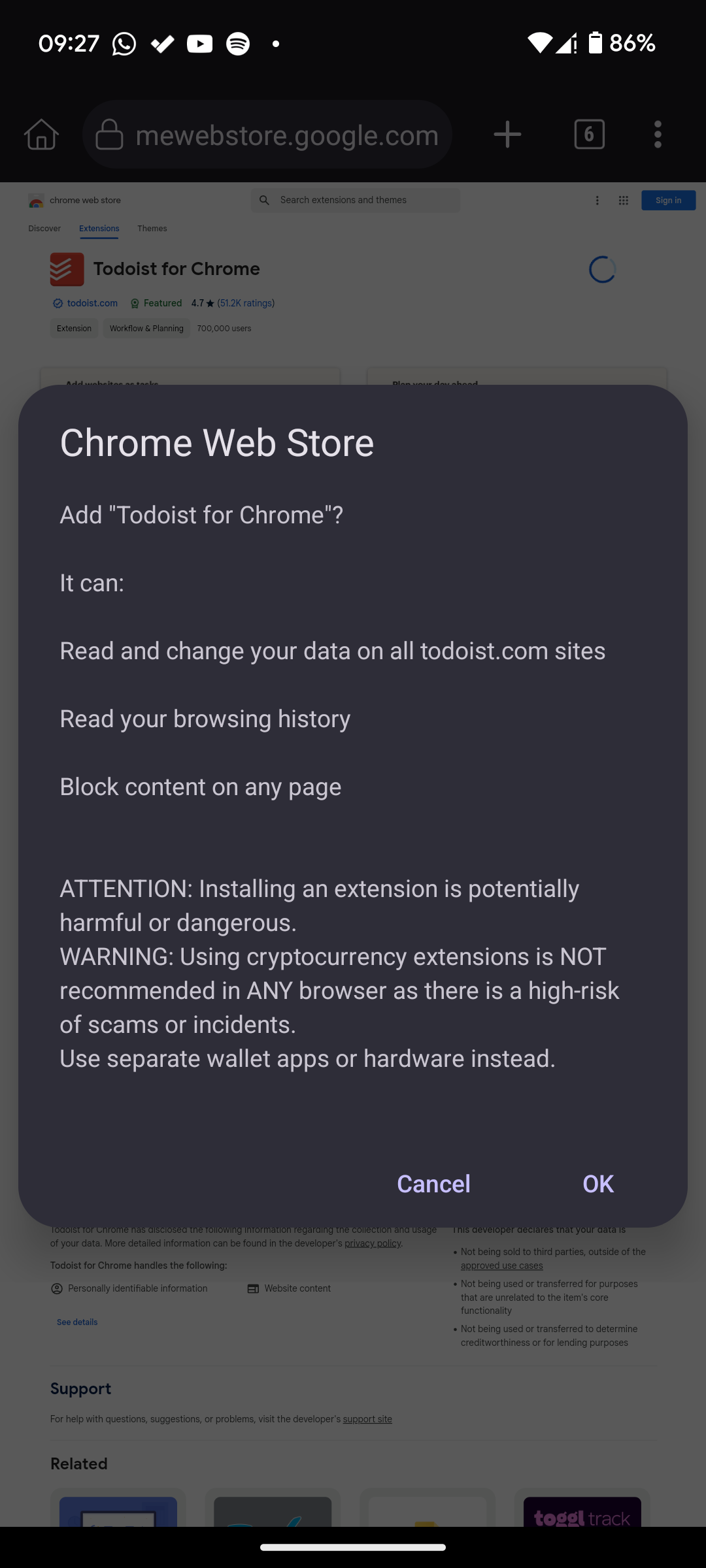
To manage extensions in the browser, hit the three dots in the upper-right corner. Then, select Extensions to view a catalog of your installed extensions. You can disable, update, or remove extensions with a few taps. To use an extension, tap the three-dot menu in the top right and select the extension name at the bottom of the menu.
While you can install Chrome extensions on Android, there’s no guarantee all of them will work. This is because Google Chrome extensions aren’t optimized for Android devices.
How to Add Chrome Extensions on Android Using Yandex Browser
Just like Kiwi, Yandex Browser is Chromium-based and supports Chrome add-ons on mobile devices. Here’s how to install Chrome extensions on Android using Yandex Browser:
- Download Yandex Browser from the Play Store and open it.
- Enter chrome.google.com/webstore/category/extensions in the search bar and tap Search (or open this link). This will direct you to the Chrome Web Store page. Search for the extension you want to install and tap it.
- Select Add to Chrome and tap Add Extension in the pop-up to install it. To view your installed extensions, tap the hamburger menu at the bottom-right, then select Settings > Extensions catalog.
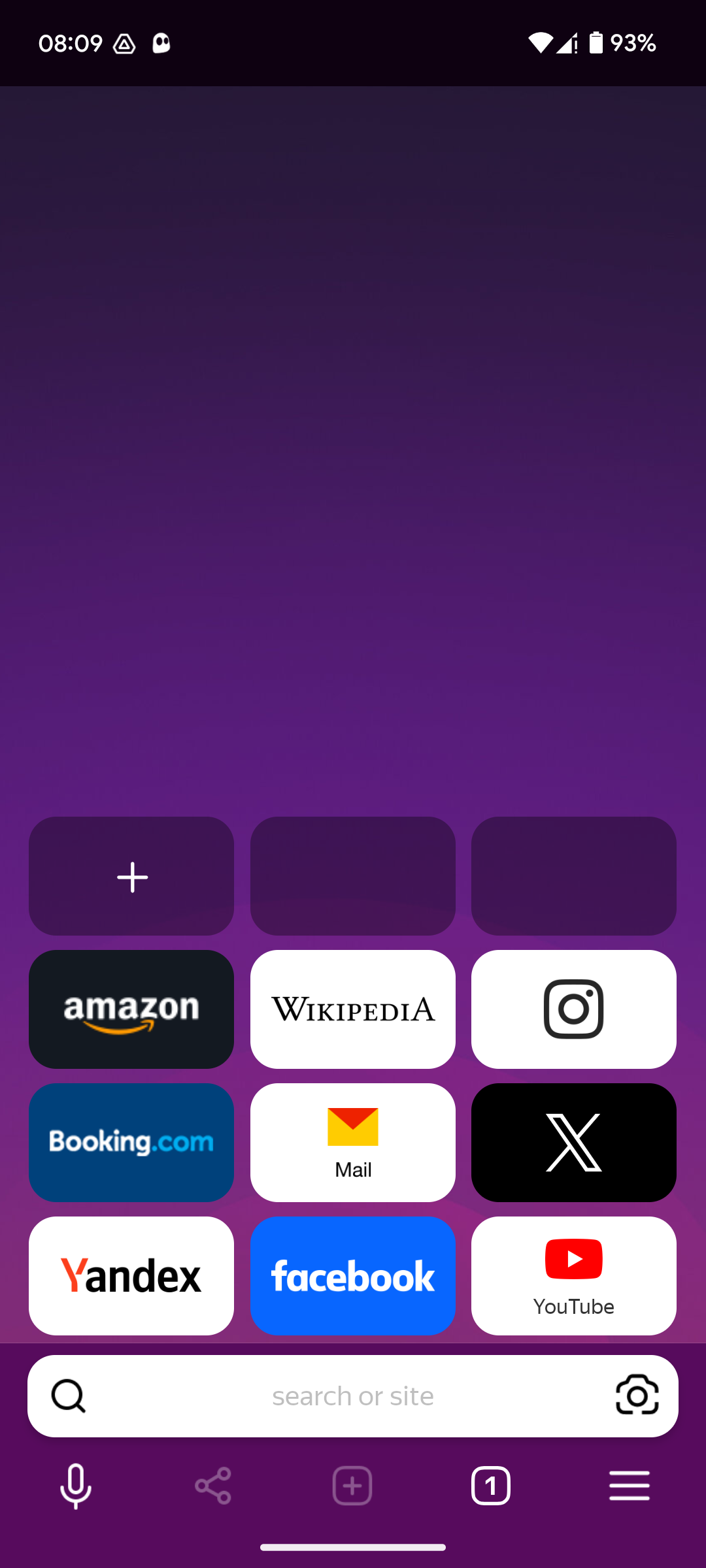
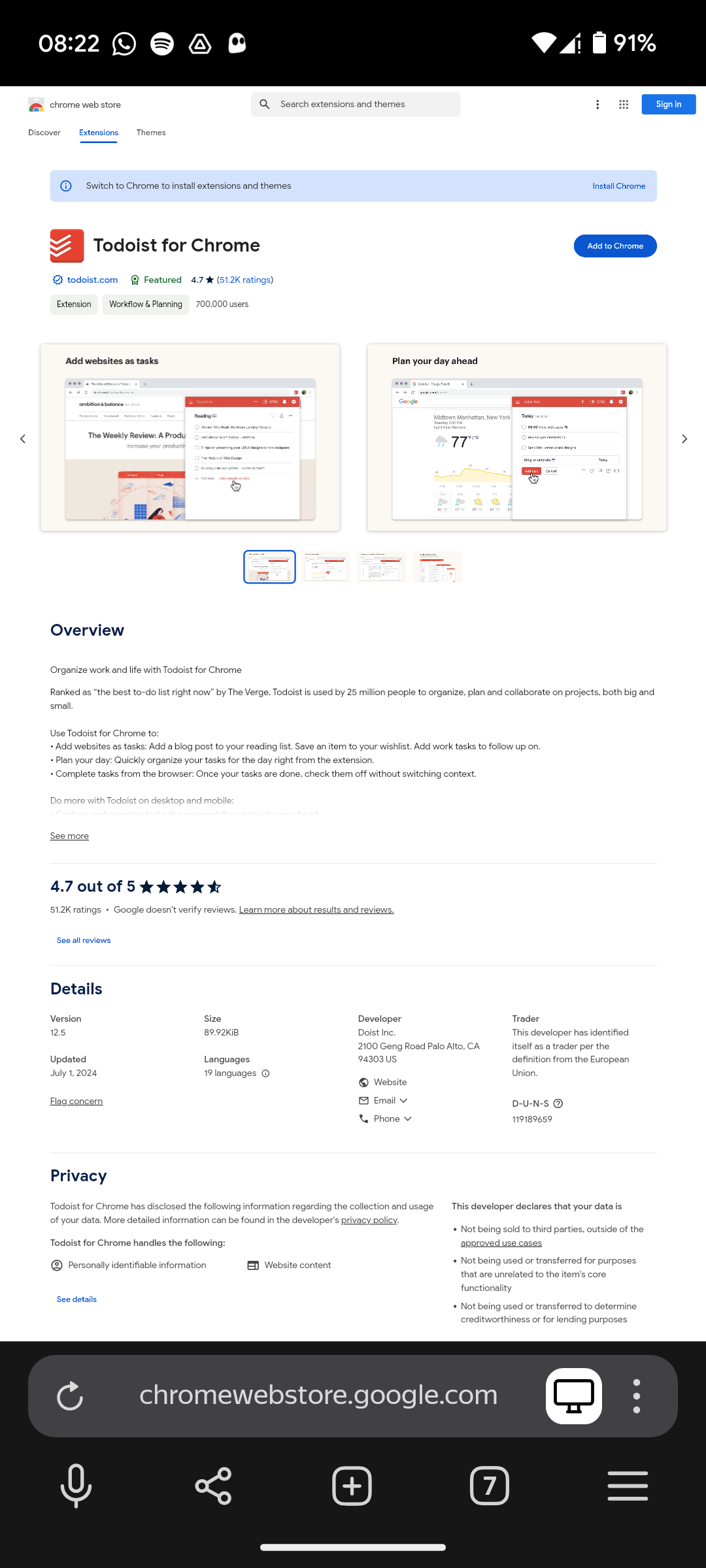
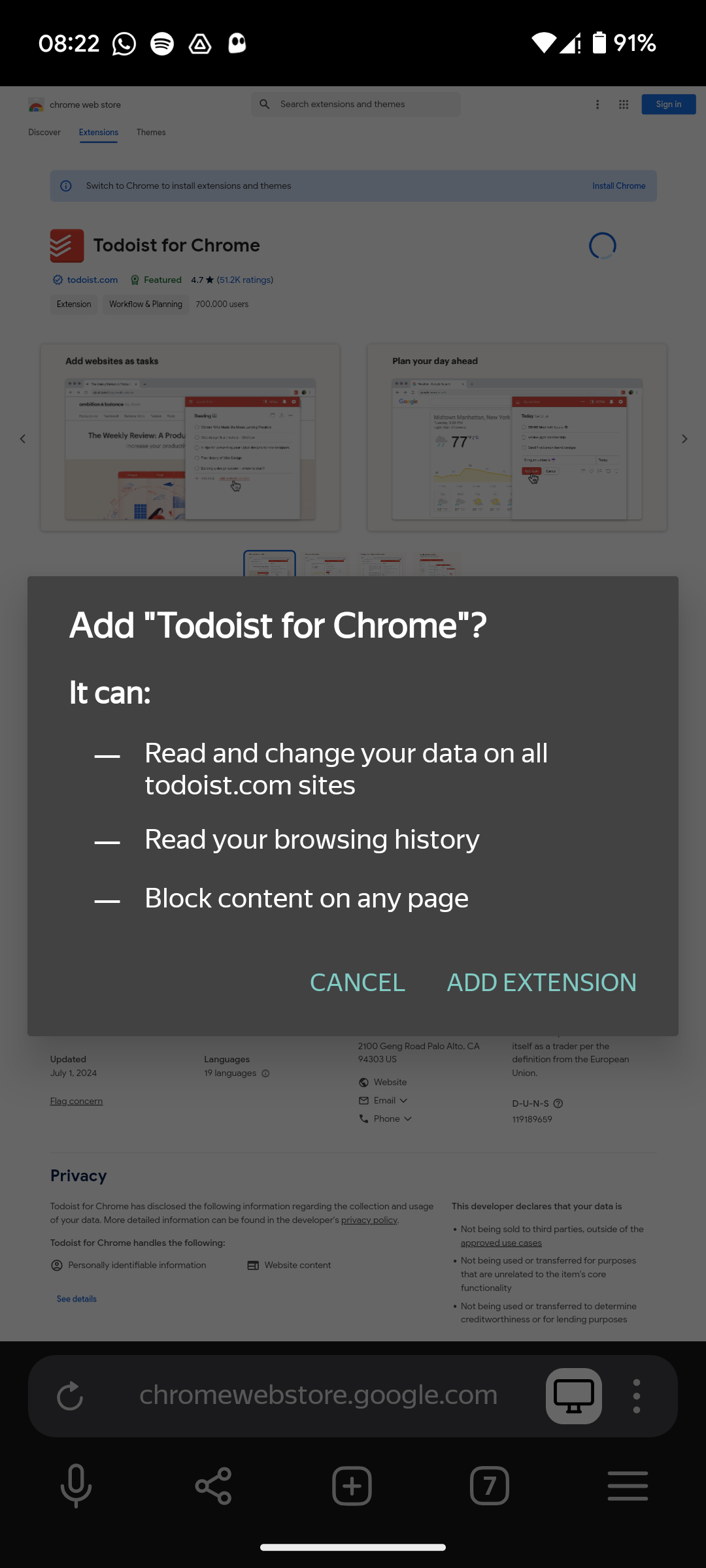
To launch and use an extension on Yandex, visit any website, then tap the three-dot menu adjacent to the URL bar. Scroll down the pop-up window and tap Extensions, then select the extension you want to use. Some extensions (like Grammarly) will work automatically on both Yandex and Kiwi.
Sample the Best Chrome Extensions for Android
Chrome extensions can help you accomplish tasks like saving passwords across devices, creating a to-do list, and checking your spelling as you type. Here are some of the best Chrome mobile add-ons to try.
Google Scholar Button
Google Scholar is a Google search engine that’s limited to scholarly work. The tool allows you to find and cite sources of text on the web or in your university library. All you need to do is search inside the box that pops up when you tap on the icon for the extension.
Download: Google Scholar Button (Free)
Grammarly
Grammarly is a real-time spelling and grammar-checker tool for online writing. It vets your spelling, grammar, and punctuation as you write and has a dictionary function that suggests related words. The tool works with Google Docs, Gmail, LinkedIn, and almost everywhere else you find yourself writing.
Download: Grammarly (Free, subscription available)
Todoist
If you’re looking for a Chrome extension to help you create lists and remember to finish your tasks, Todoist might be the answer. Todoist allows you to collaborate with teams as well as remind you of projects listed on your calendar.
You can also save articles in Todoist, add a website as an assignment, and even turn a Gmail letter into a task! Todoist’s free plan does a lot, but you might need Todoist Pro for the most useful functions.
Download: Todoist (Free, subscription available)
Bitmoji Font Generator
If you need to create stylish fonts, consider Bitmoji Font. This font generation extension allows you to enter any text, and it will output what you entered in different stylish fonts to help your text stand out. All you need to do is click to copy any styled version of your original text and paste it wherever you want.
Download: Bitmoji Font Generator (Free)
If you need a more comprehensive list, check out the best Chrome extensions to use on Android.
It’s easy to install Chrome extensions on a desktop, yet more difficult to install the same extensions in Google Chrome for Android. By following the steps above, you can install and use Chrome extensions on your Android phone.