Is your iPhone not showing recent calls? This can be frustrating, especially when you need to keep track of important calls. Before you give up, here are some fixes you can try to get your iPhone to display recent and missed calls again.
1Restart Your iPhone
Restarting your iPhone may seem like a simple step, but it can help resolve various temporary glitches, including those that might be preventing your call logs from appearing.
Since iPhones don’t have a dedicated restart option, you’ll need to turn it off and then back on manually. Press and hold the side button along with either of the volume buttons until the power slider appears. Slide it to the right to power off your iPhone. Once it’s completely off, press and hold the side button again to turn it back on.
2Select the Correct Region
Having your iPhone set to the wrong region can also lead to issues like this. Here’s how to set your iPhone to the correct region:
- Open the Settings app and head to General > Language & Region > Region.
- Scroll through the list to select the correct region.
- Select Change to [Region Name] to confirm.
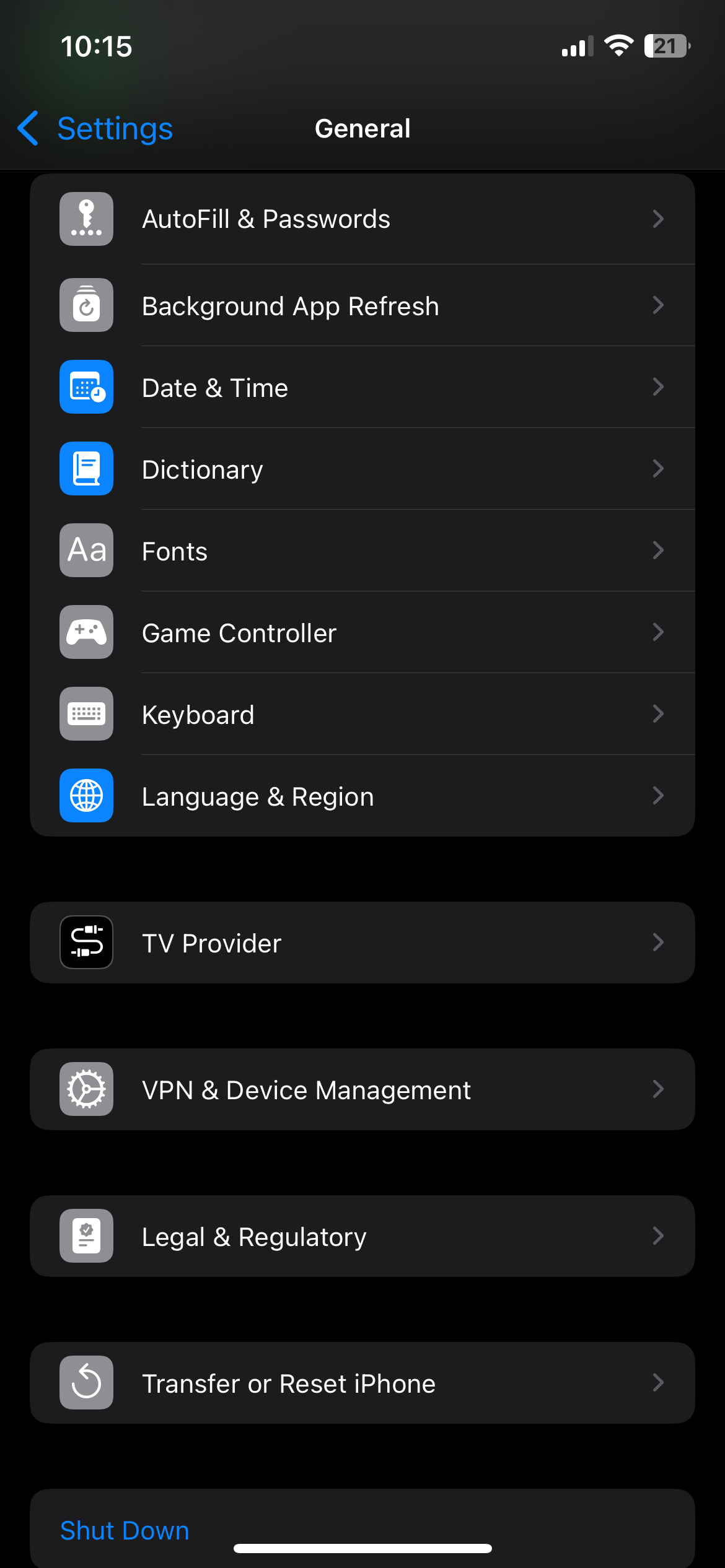
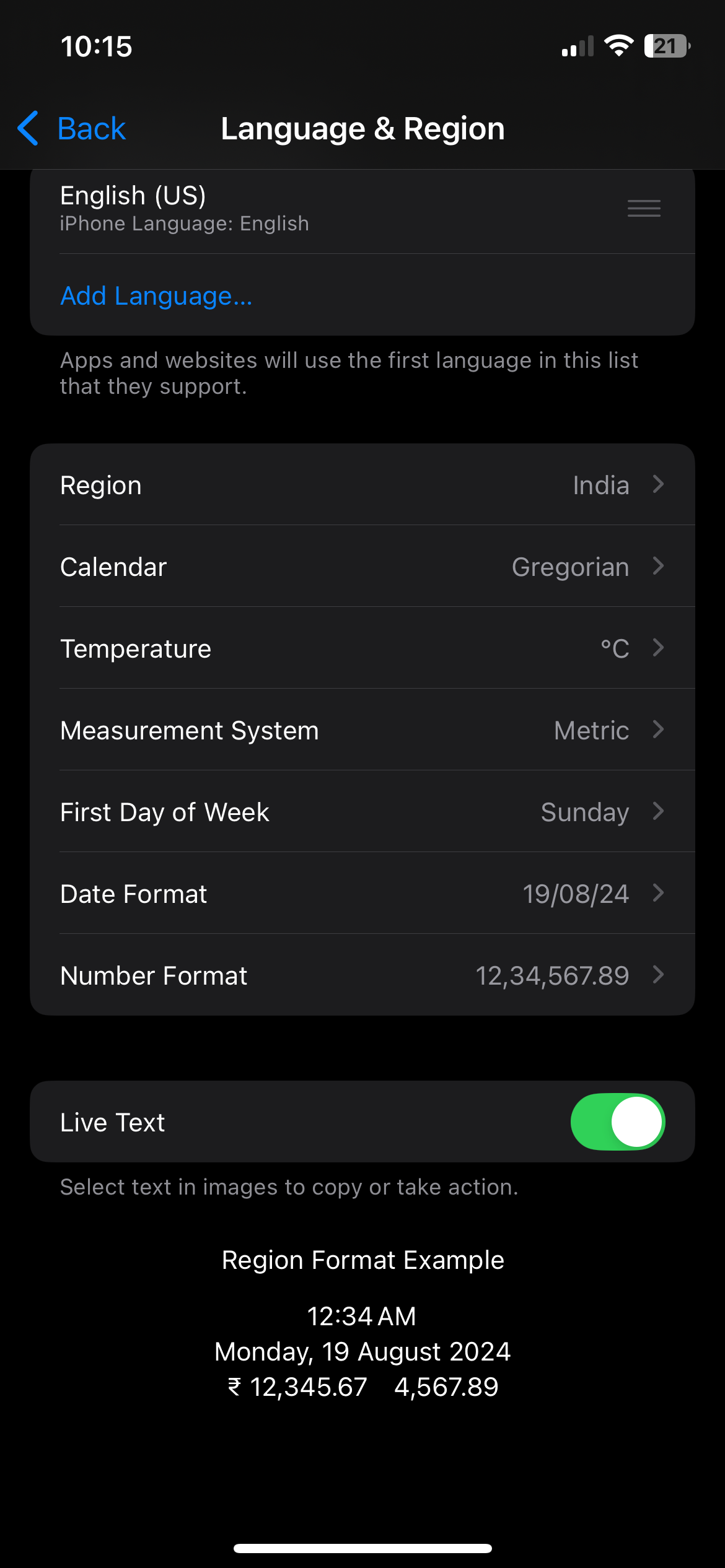
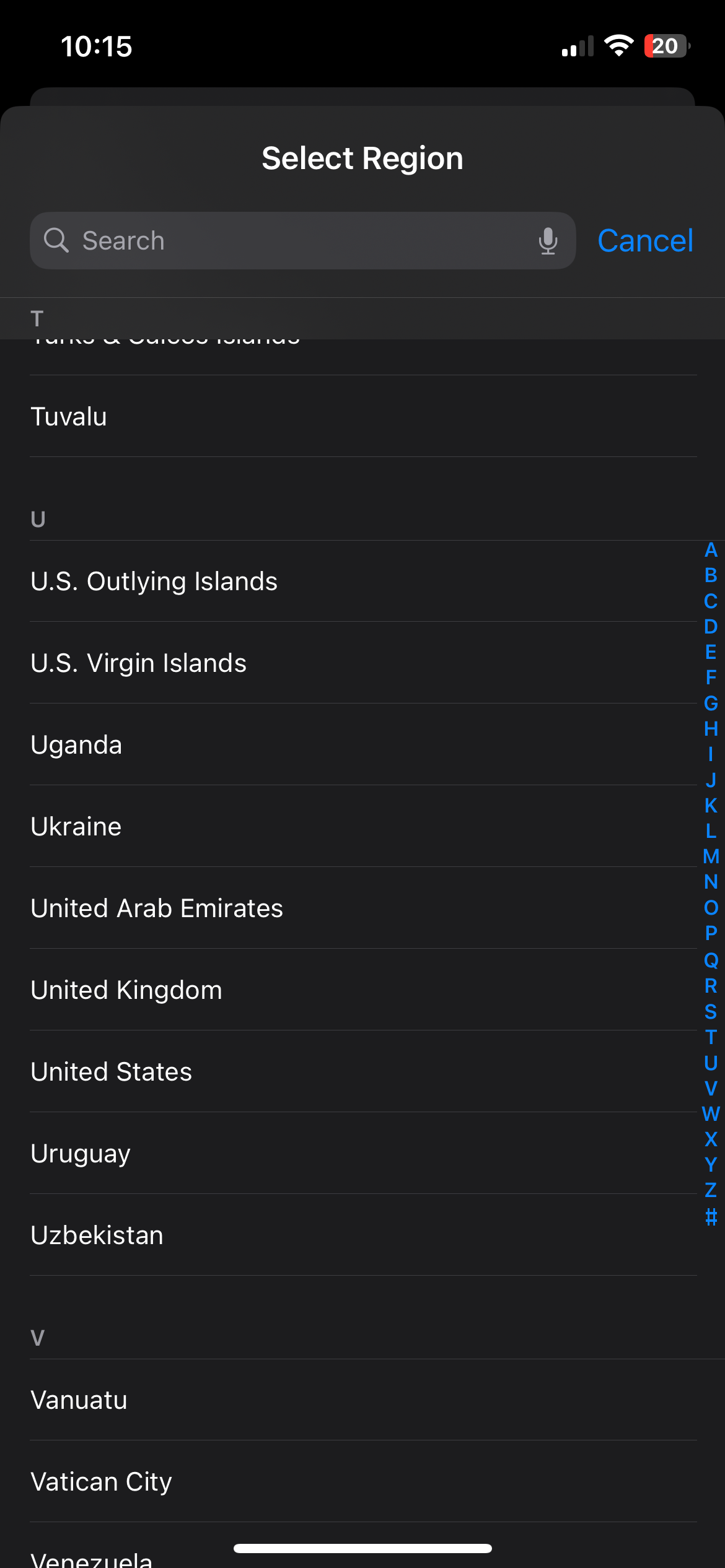
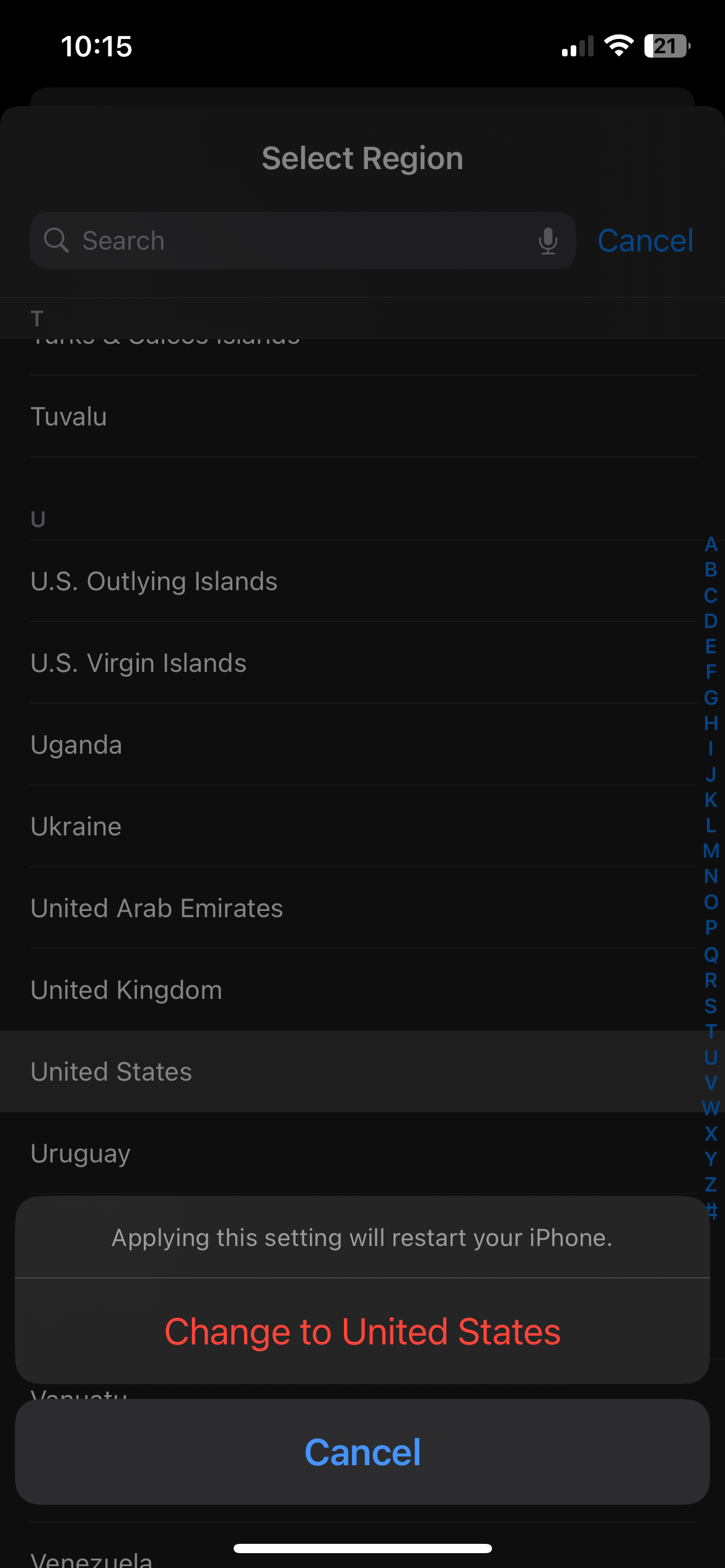
Wait for your iPhone to update to the correct region, and this should resolve the issue. If your iPhone is already set to the correct region, select a different region and then switch back to the correct one to see if that fixes the problem.
3Set the Correct Date & Time
Is your iPhone set to the wrong date or time? If so, this could also cause similar issues. That’s why I highly recommend configuring your iPhone to set the date and time automatically. Follow these steps:
- Open the Settings app and tap General.
- Tap Date & Time.
- Turn on the Set Automatically toggle.
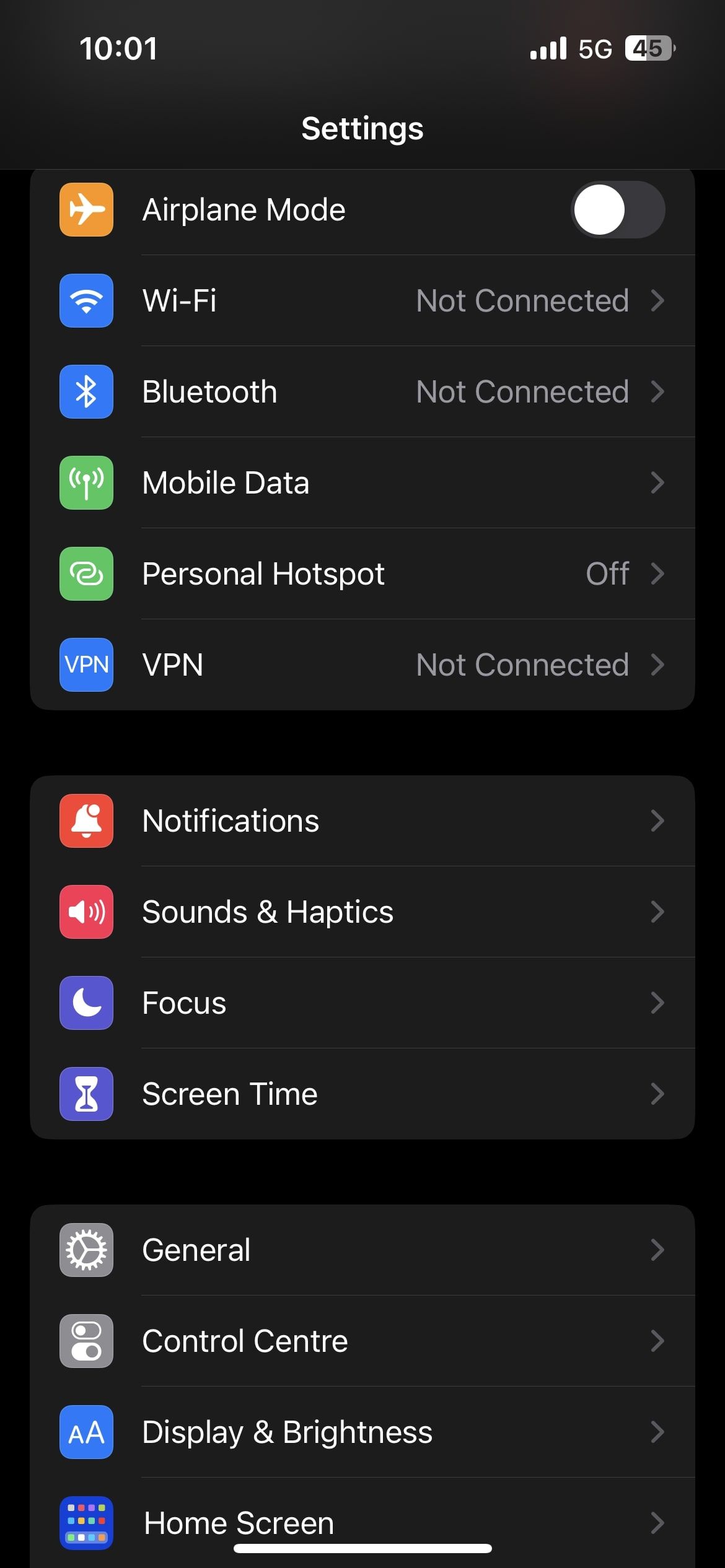
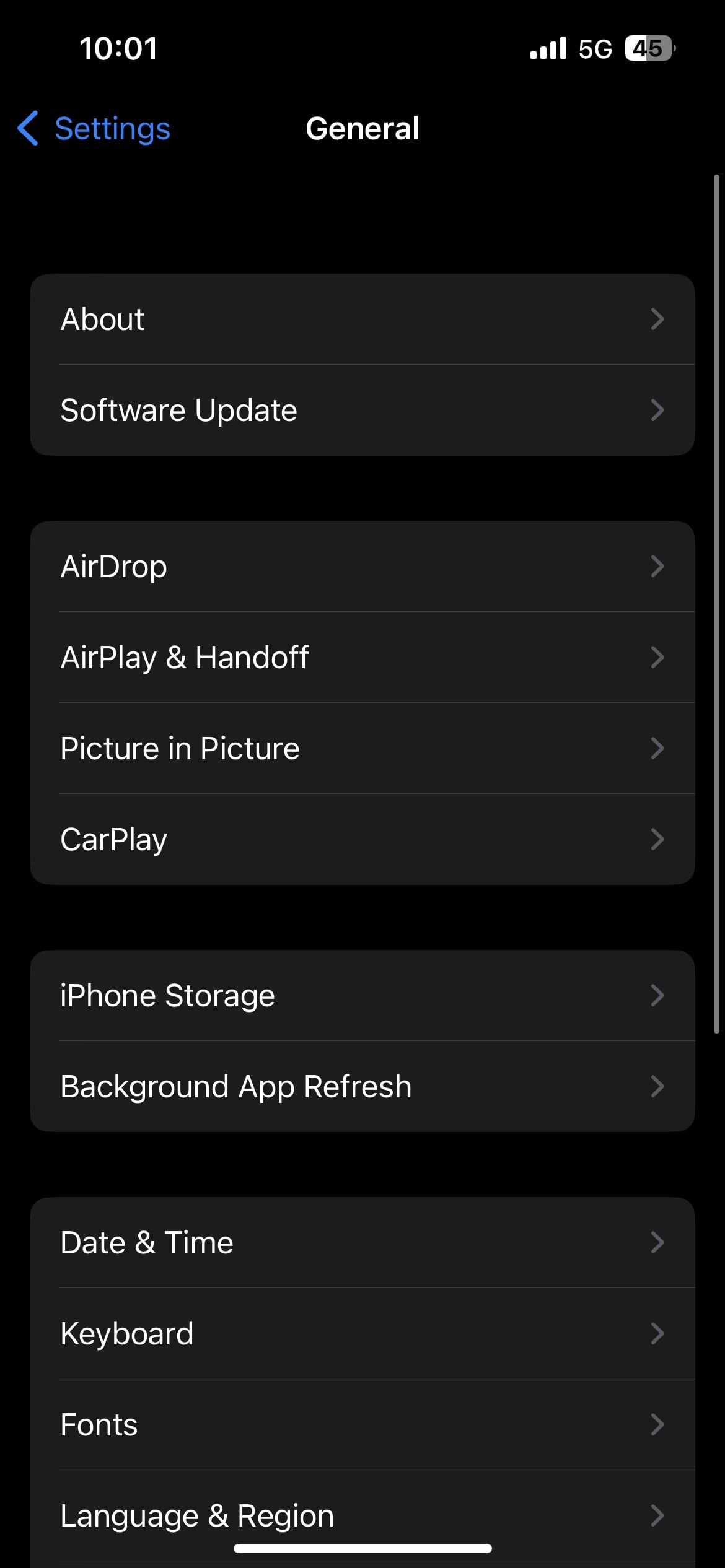
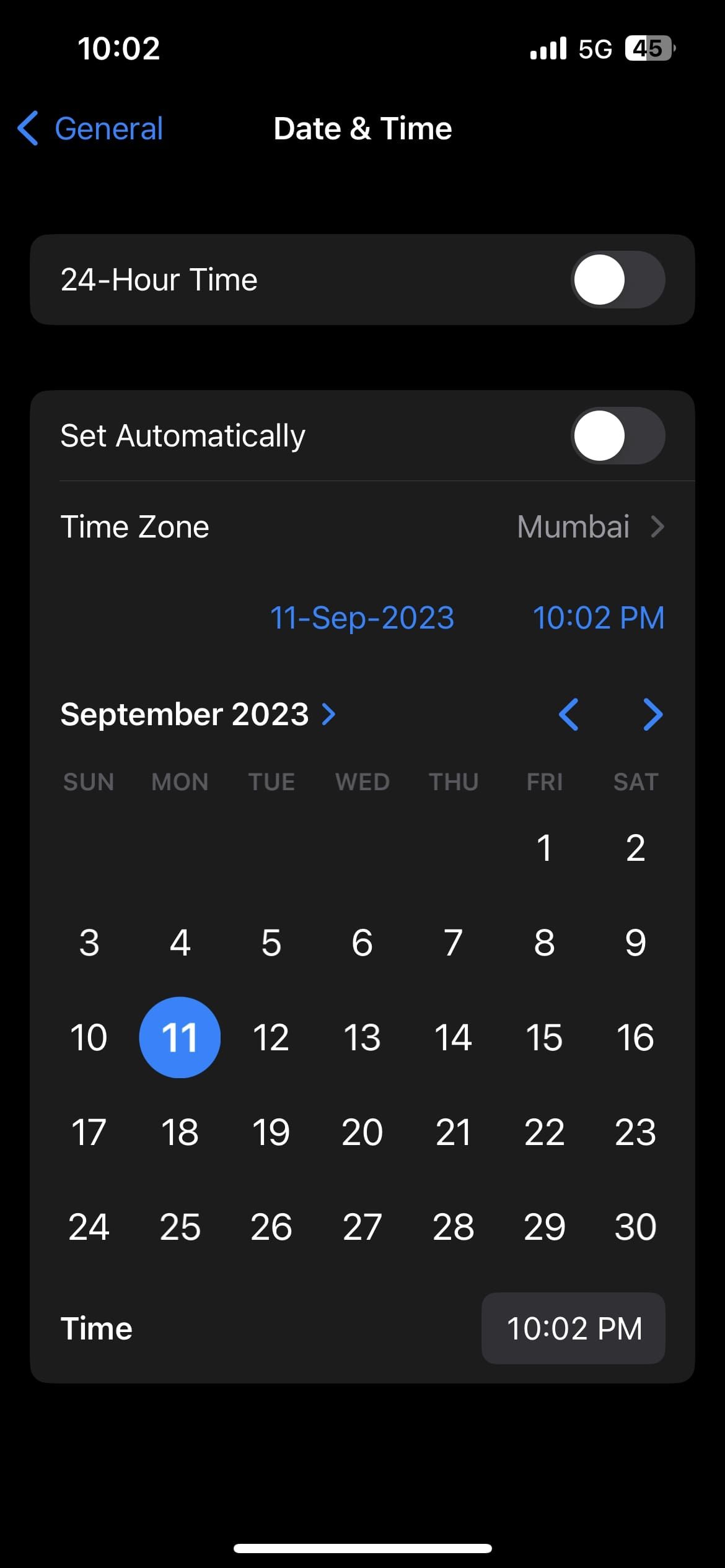
4Update Your iPhone
Your iPhone might not be displaying recent calls due to a buggy or outdated iOS version. Apple frequently releases software updates to introduce new features and resolve bugs. Therefore, downloading and installing any pending updates is a good idea to see if this resolves the issue.
To update your iPhone, open Settings and go to General > Software Update. Your iPhone will check Apple’s servers for any available updates. If an update is available, tap Download and Install.
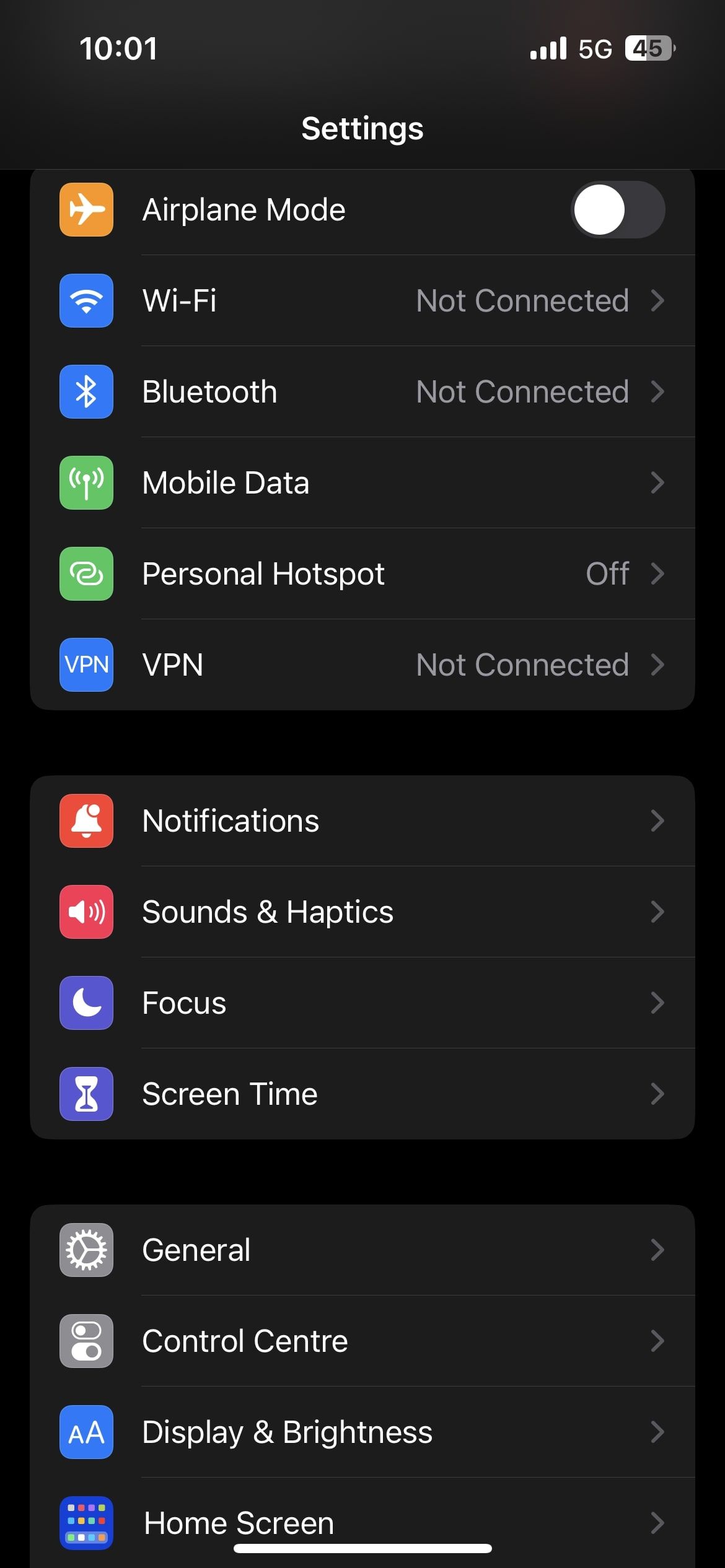
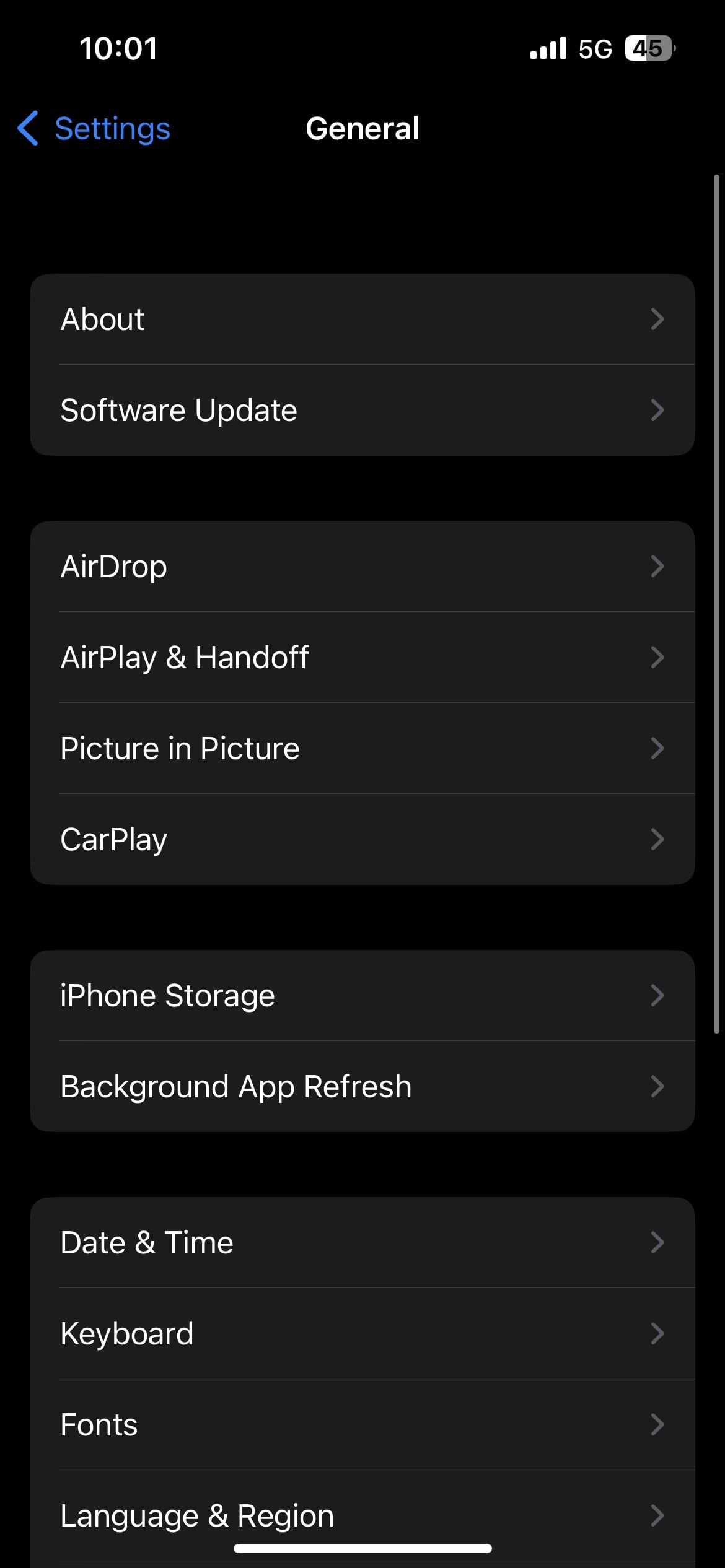
The update process may take some time, depending on its size. However, once the update is complete, the issue should be resolved.
5Reset Your iPhone’s Network Settings
Several users on an Apple Community post have reported resolving this issue by resetting their iPhone’s network settings. So, if none of the other solutions work, you can give this a try. To reset your iPhone’s network settings, here’s what you need to do:
- Go to Settings > General > Transfer or Reset iPhone.
- Tap Reset and select Reset Network Settings from the menu that appears.
- Enter your device passcode and tap Reset Network Settings.
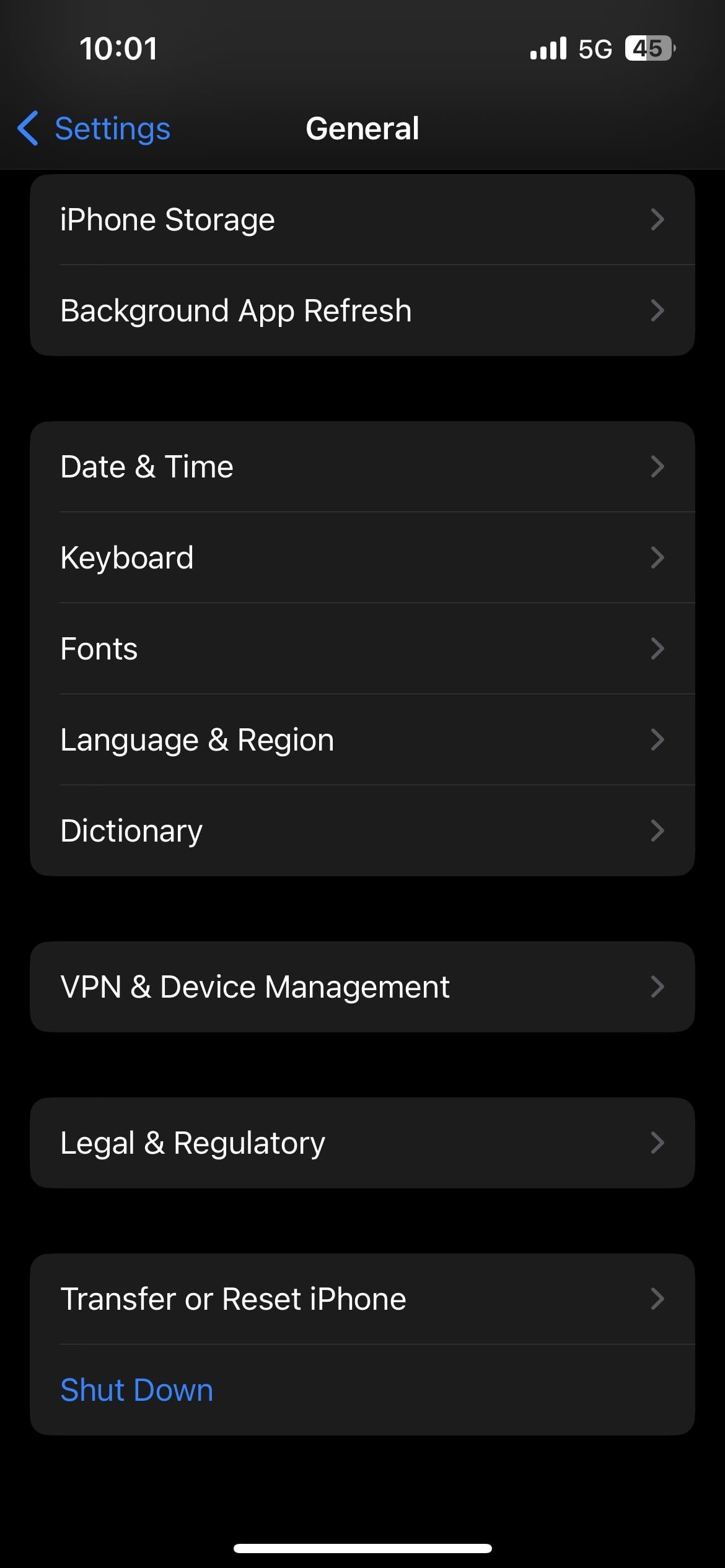
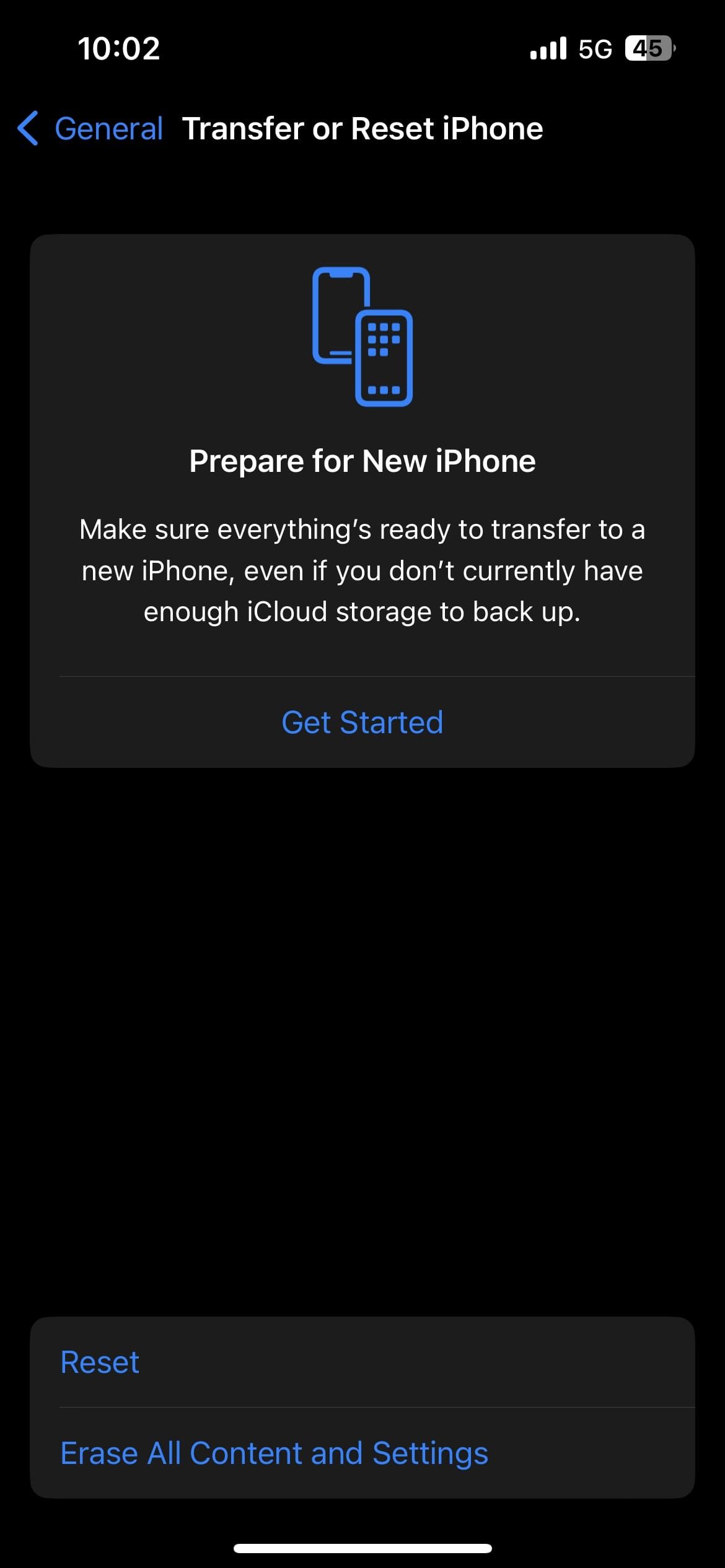
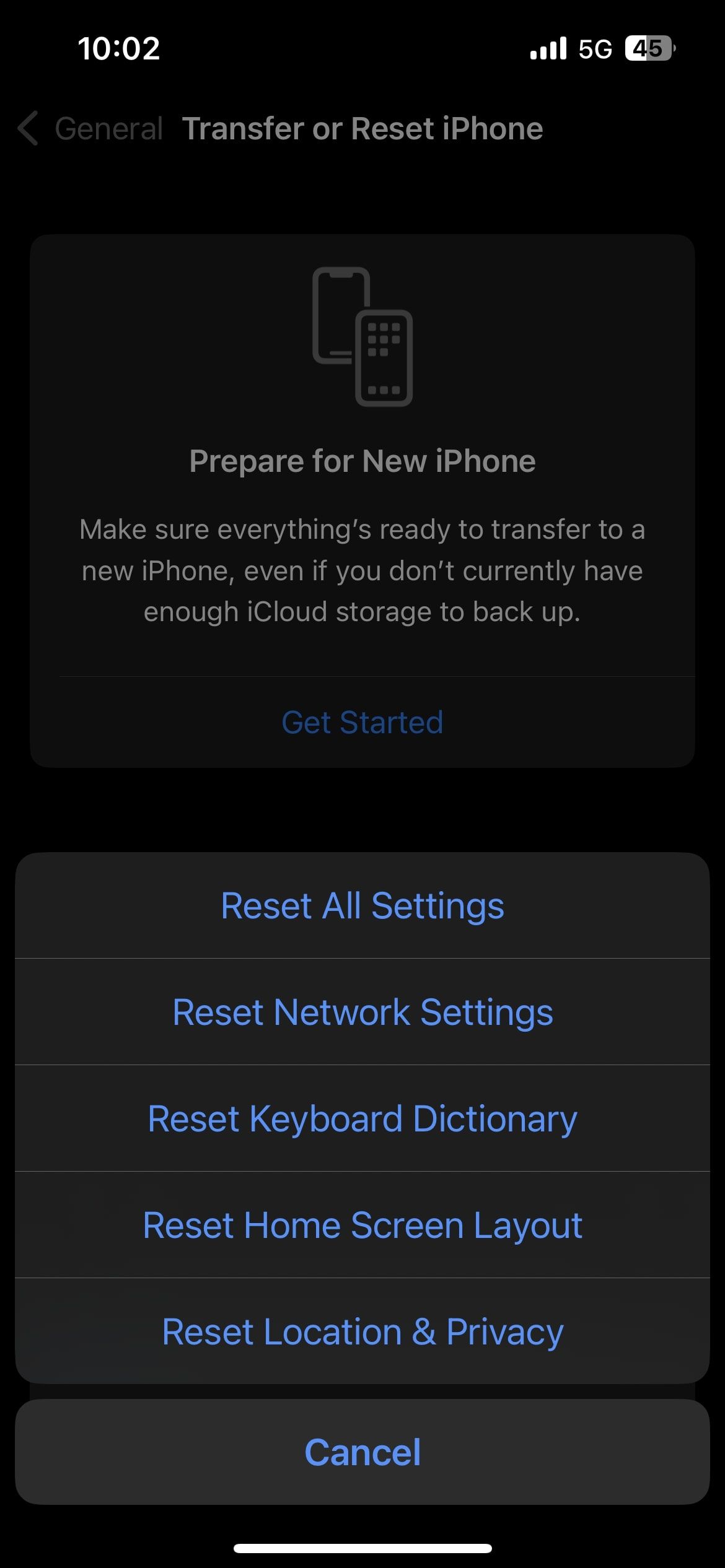
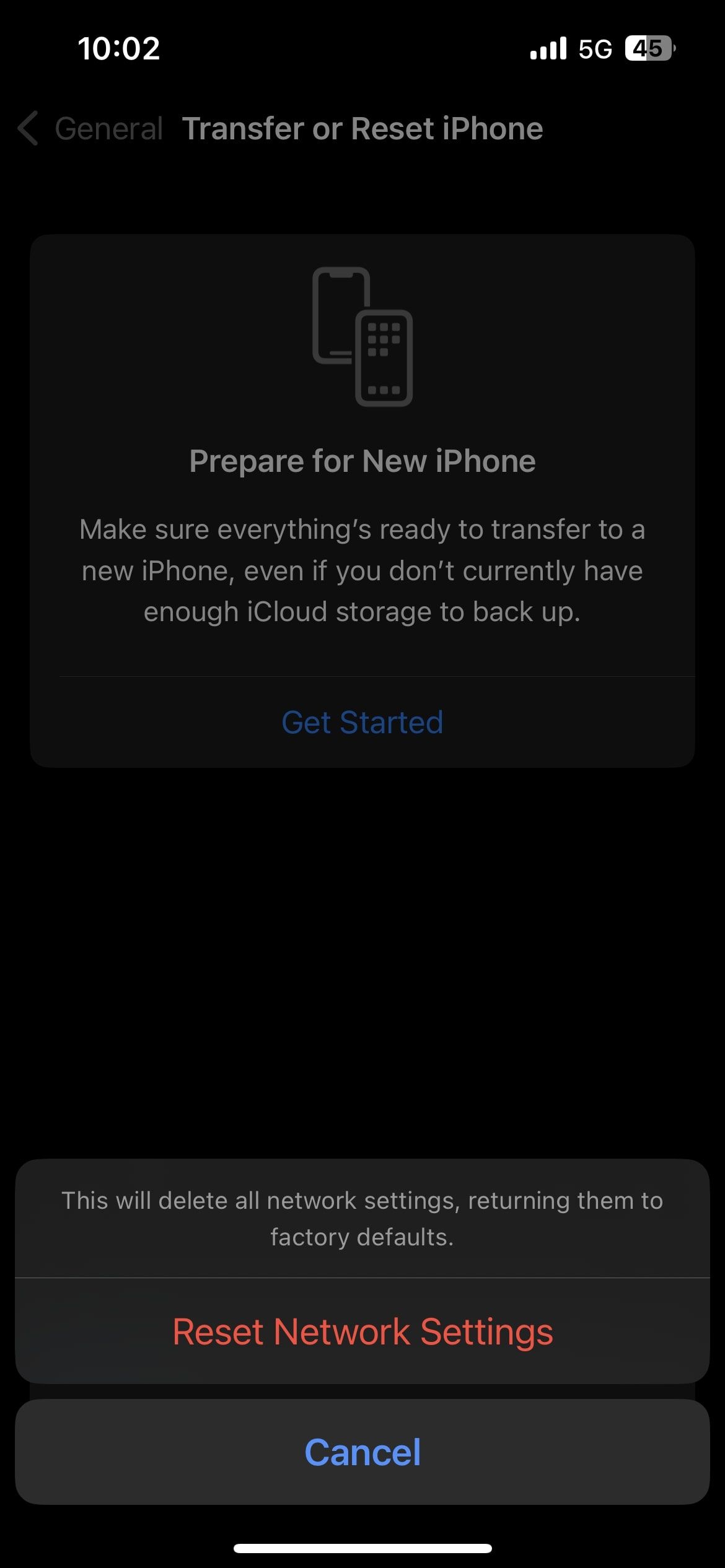
Your iPhone will now reset its network settings. Once it’s done, your issue should be resolved.
It can be frustrating when your iPhone fails to display something as basic as recent calls. Hopefully, that’s no longer the case, and one of the troubleshooting steps above helped you resolve the issue.



