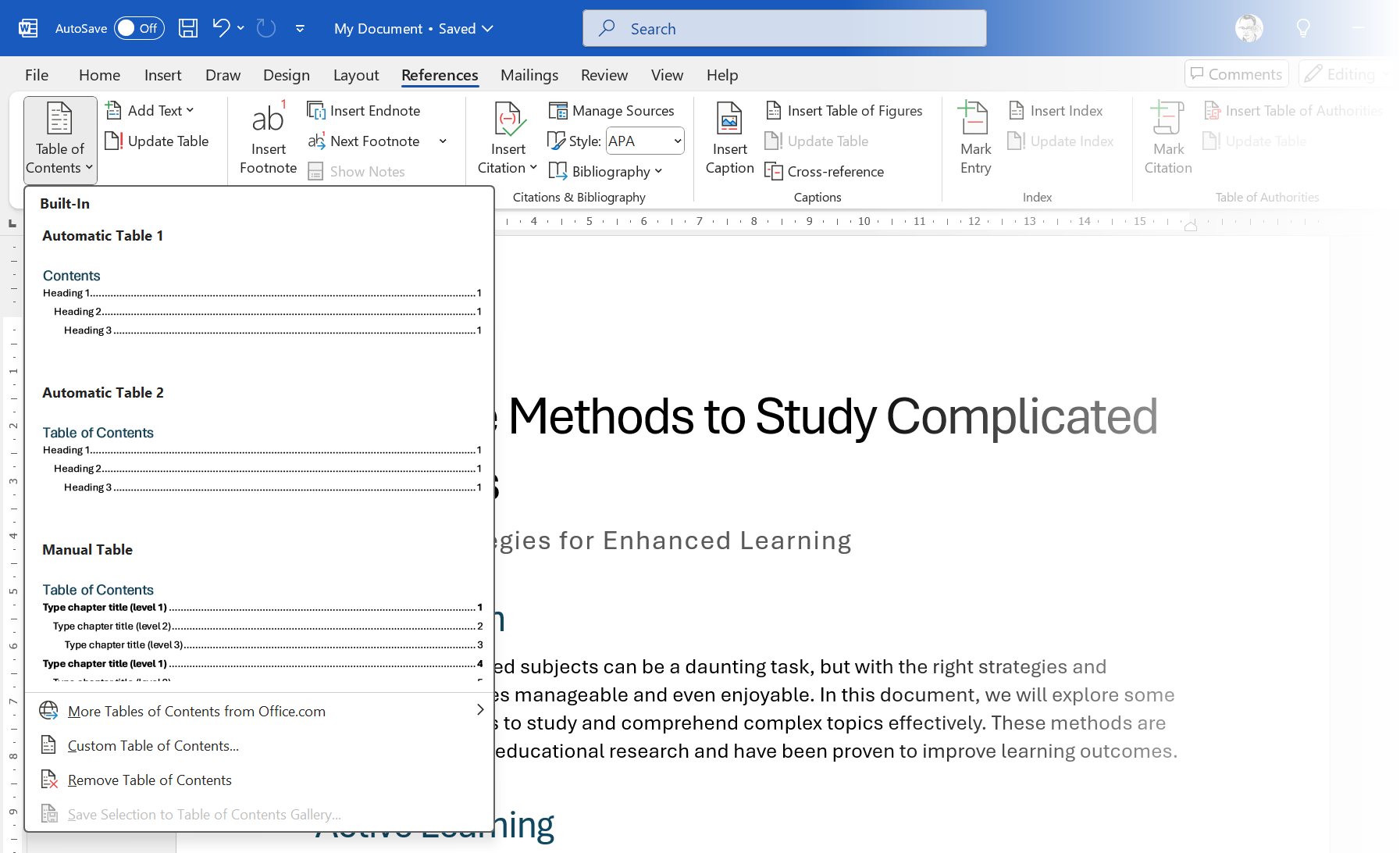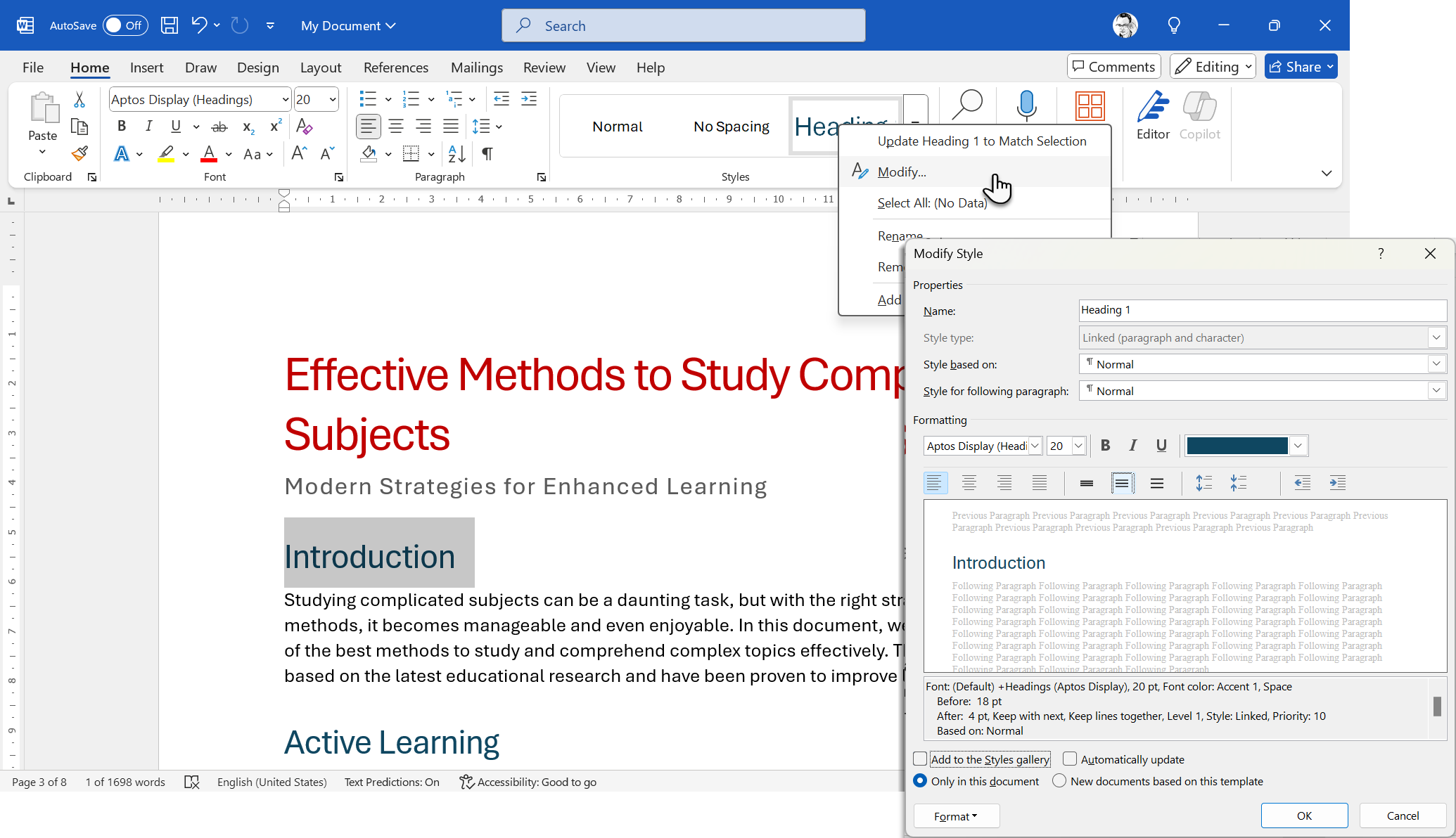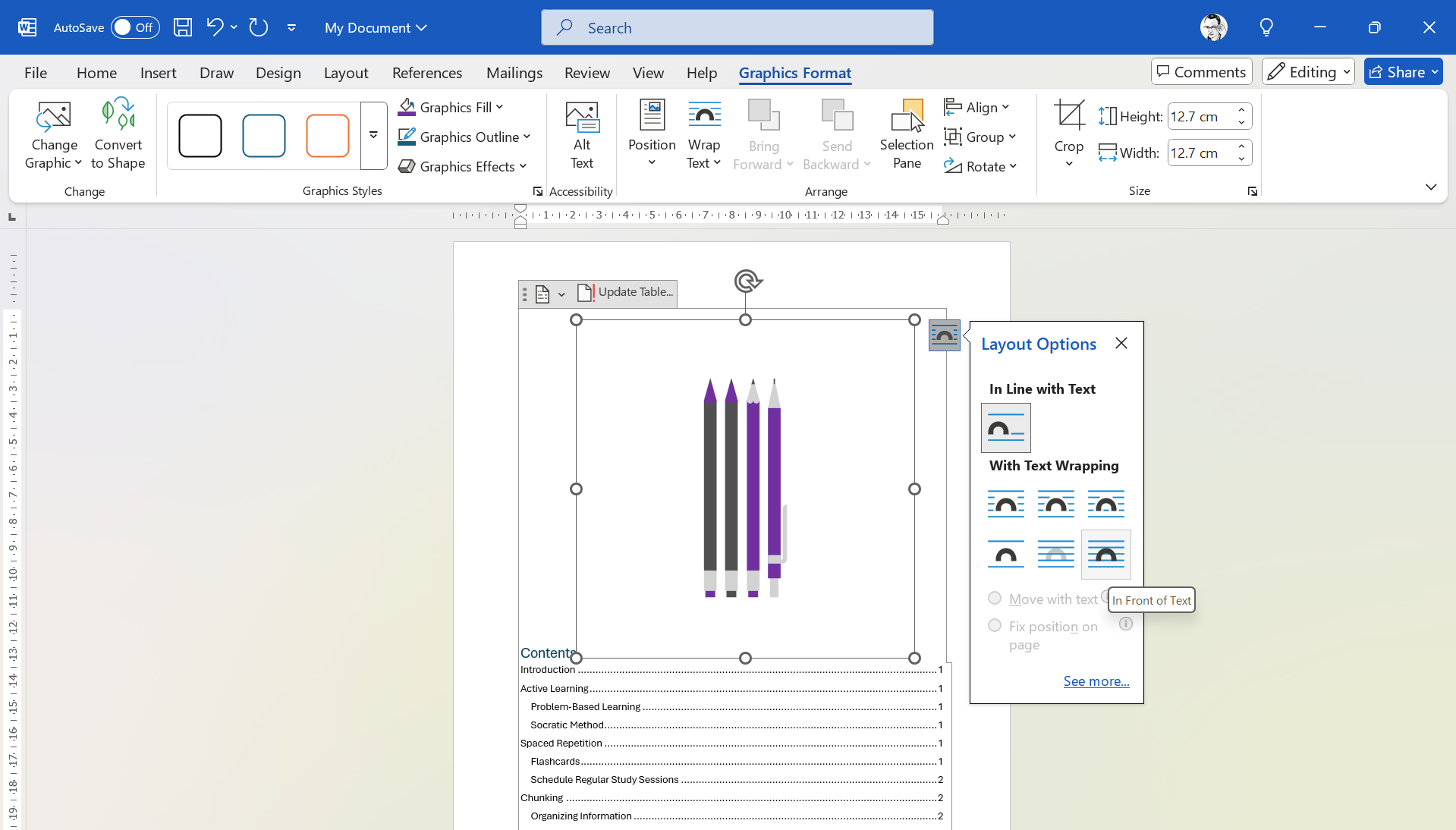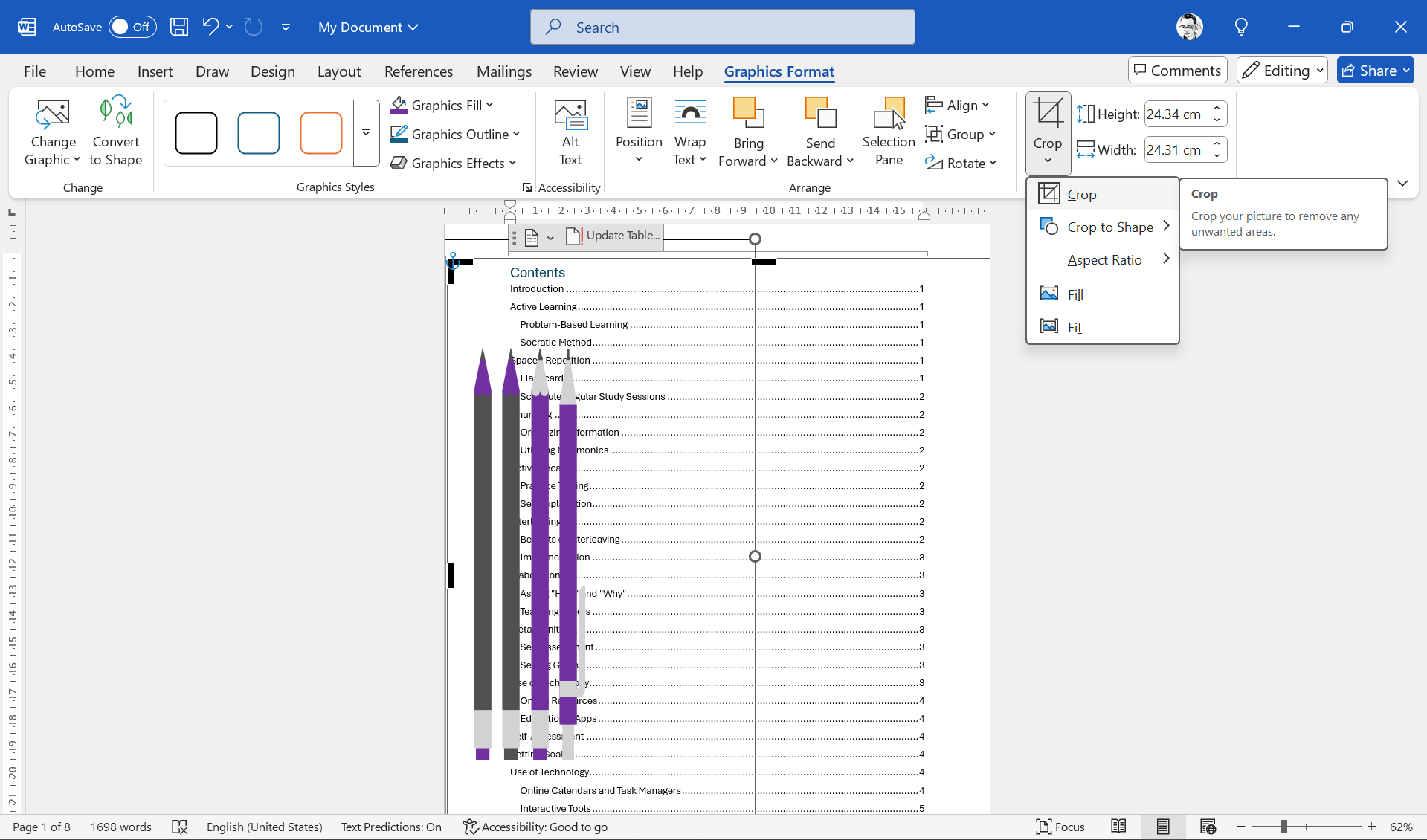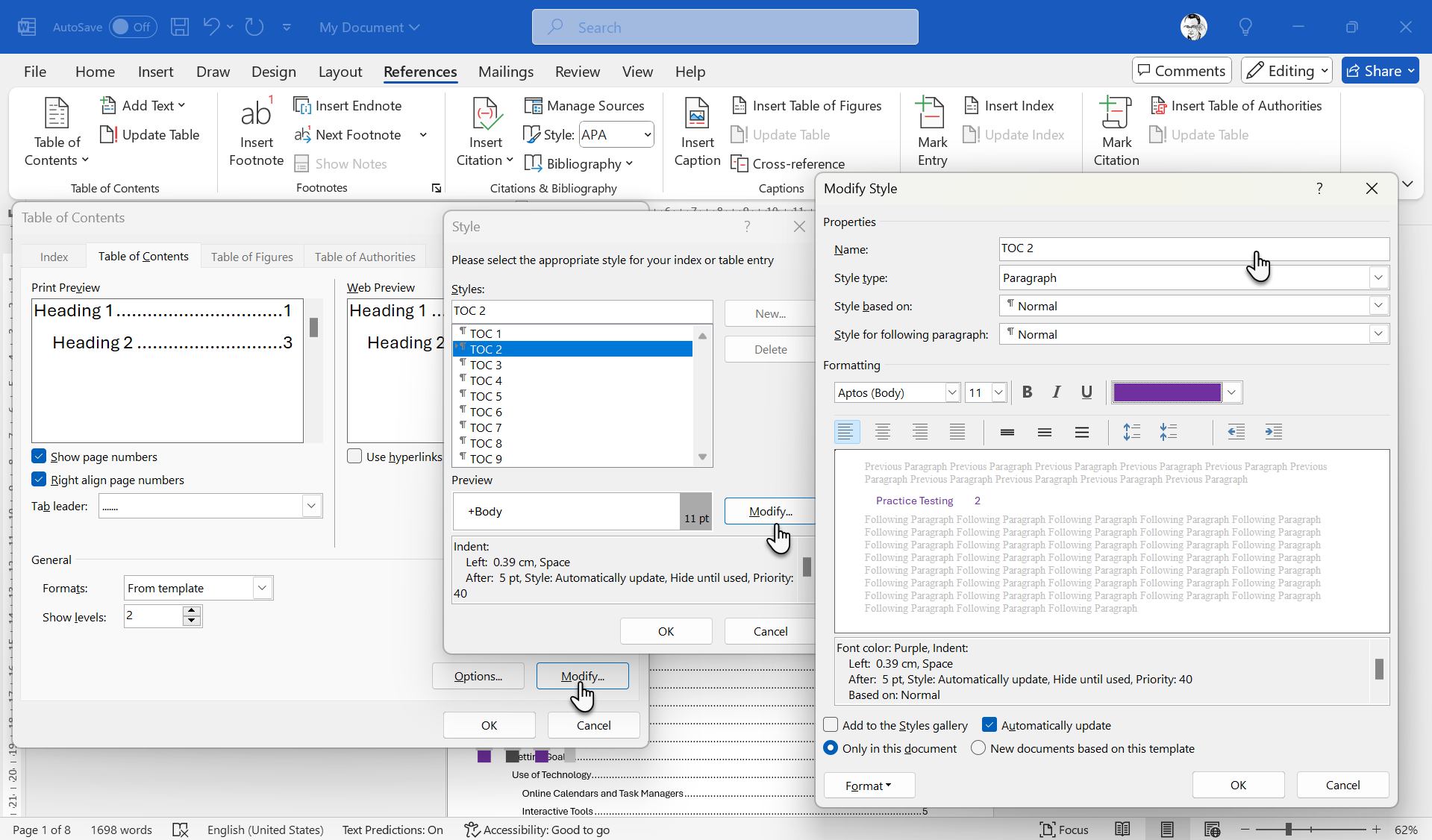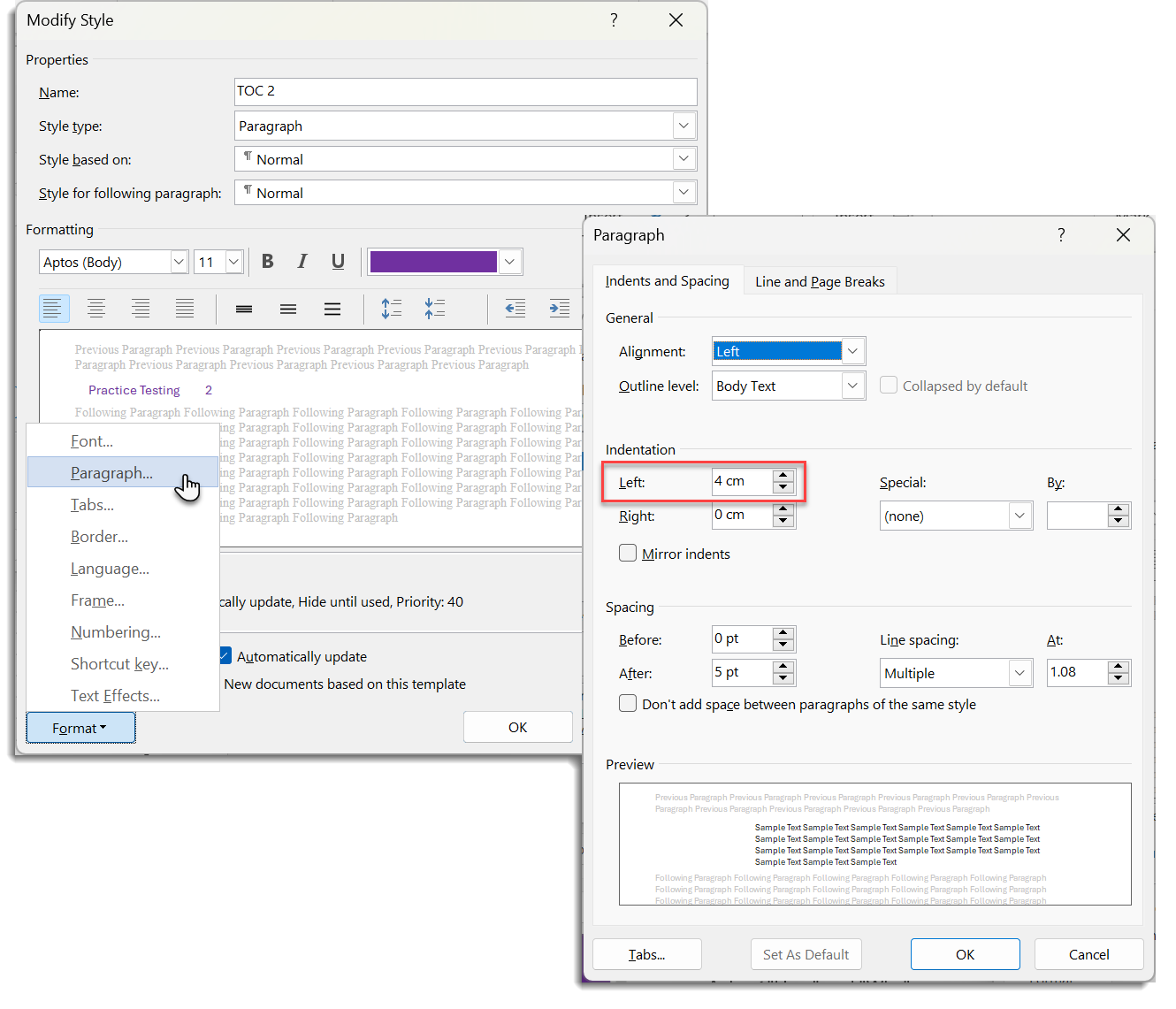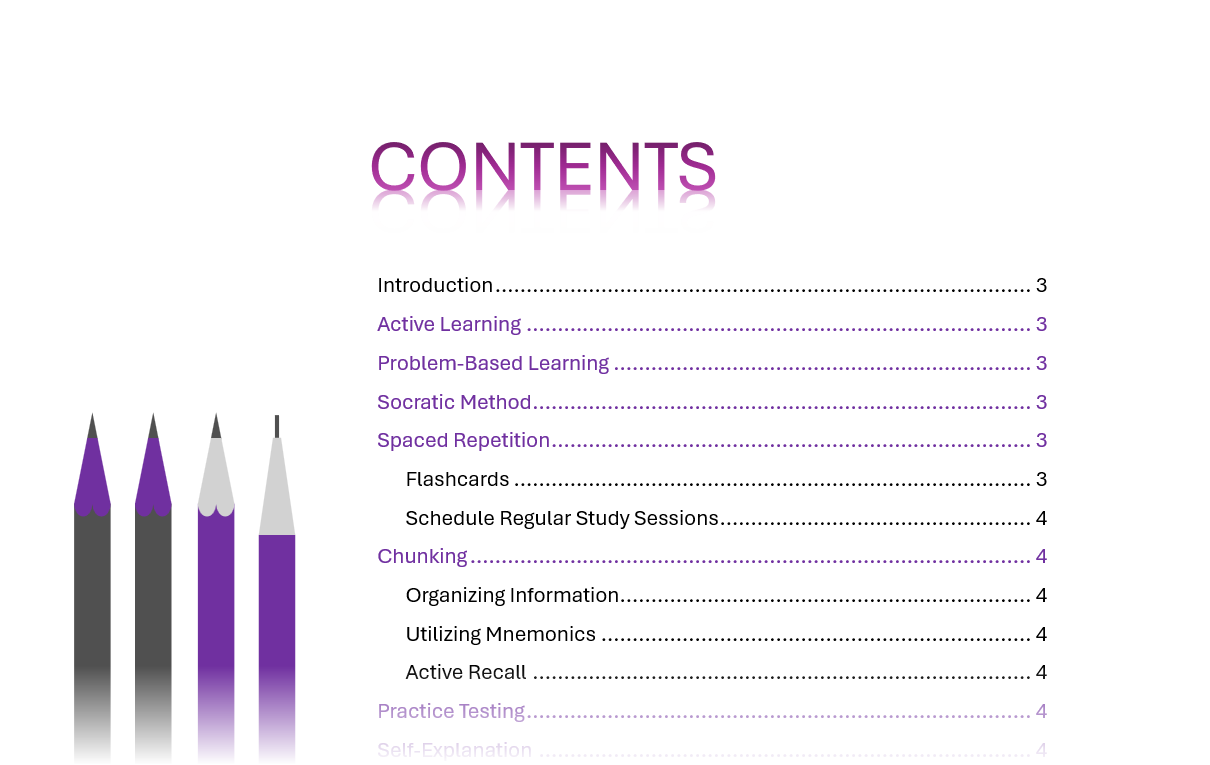A well-designed Table of Contents (ToC) can set up your entire document. Microsoft Word makes it easy to insert one. Then, with a few simple design tweaks, you can make it truly stand out.
1Choose the Right ToC Style for Your Word Document
The first step to creating a Table of Contents in Microsoft Word is selecting a style that complements your document.
To pick a style, go to the References tab and click on Table of Contents. Word has several built-in styles, such as Automatic Table 1 or Automatic Table 2 and a Manual Table (which is more hard work!).
Select from the available templates or opt for a custom style by clicking Custom Table of Contents. A Custom Table of Contents allows you more control over the design.
Then, you can control font, alignment, leader lines (the dots between the heading and page number), and how many heading levels appear. To place a Table of Contents on its own page, insert a page break before and after it by going to Insert > Break > Page Break.
2Apply Heading Styles to Enhance a ToC
The ToC relies on heading styles (e.g., Heading 1, Heading 2) to generate its hierarchy. If you manually bold your titles or increase the font size, the ToC won’t pick them up. So, you should always use styles to format Word documents consistently so the ToC works automatically. Later, if the default heading styles look too plain, you can tweak them.
Go to the Styles group and right-click the style (e.g., Heading 2). Choose Modify to change the font, size, spacing, or color. Then, set your preferred Formatting.
Check New documents based on this template if you want to reuse your settings. Word will pick up the new style and display the ToC accordingly.
3Add Visual Flair With Images and Formatting
There are many ways to style the Table of Contents page. I am going with a picture alongside the ToC because a picture says a thousand words, and it’s an easy way to grab attention.
Search online for a photo or illustration that matches your document’s topic. You can go to Word’s collection of stock images (from Insert > Pictures). For a bit of uniqueness, look through lesser-known free stock photo sites too.
Filter for vertical photos. I prefer illustrations with decorative patterns which are easy to print. Finally, paste the image on the ToC page. Don’t worry about the layout yet… we will arrange it one step at a time.
Select the Layout Options button (looks like an arc) next to the image. Then, click the In Front of Text option on the bottom right. The image will now “float” above the ToC text so you can easily move it around the page.
Drag the corner handles on the image and arrange it to cover the entire ToC page. Go to Picture Format (or Graphics Format) > Crop and trim part of the image (as in the screenshot below). You will need to make a few creative decisions here depending on the nature of your inserted photo and the placement you want.
The ToC is still obscured by the photo. We will tweak a few custom settings to finish the design in the next steps.
4Fine-tune With Advanced Customization
Shifting the Table of Contents text to the right is the final step. As you have a good idea of the image placement, indenting the ToC text should be easy. Click on the ToC page (and not on the image).
Go to References > Table of Contents > Custom Table of Contents.
This is the dialog that enables us to customize the ToC at will. For instance, you can change the number of levels to set up the hierarchies of headers. Or, use a specific style of tab leaders (the lines leading to the page numbers).
Click on Modify. Use the Style dialog to adjust the customization for each heading level. TOC1… TOC2…TOC3 corresponds to the style headings in the document.
You can pick a novel or a bolder font, use different colors, or italicize…you can make any creative choice. I usually pick a color from the picture and use it for the font.
Click on Format. The Format menu reveals more ways to customize the layout. To move the ToC away from the photo, select Paragraph > Indentation. Enter a number in the Left field to shift the text. You must select each TOC level and indent them separately.
Click OK several times to finalize the changes and exit the dialogs.
For the finishing touch, you can replace the default “Contents” header and insert your own. Insert a Text Box on top of the ToC and format it with a more decorative “Contents” header. Preferably, use the same typeface in a larger size.
Line up the text box with the ToC. And that’s it!
Don’t go overboard with fonts and colors. Stick to a consistent theme that flows with the nature and content of your document.
Once your Table of Contents is styled, always keep it updated. Any time you add or change headings, right-click the ToC and select Update Field. Choose Update entire table to reflect new headings and page numbers.