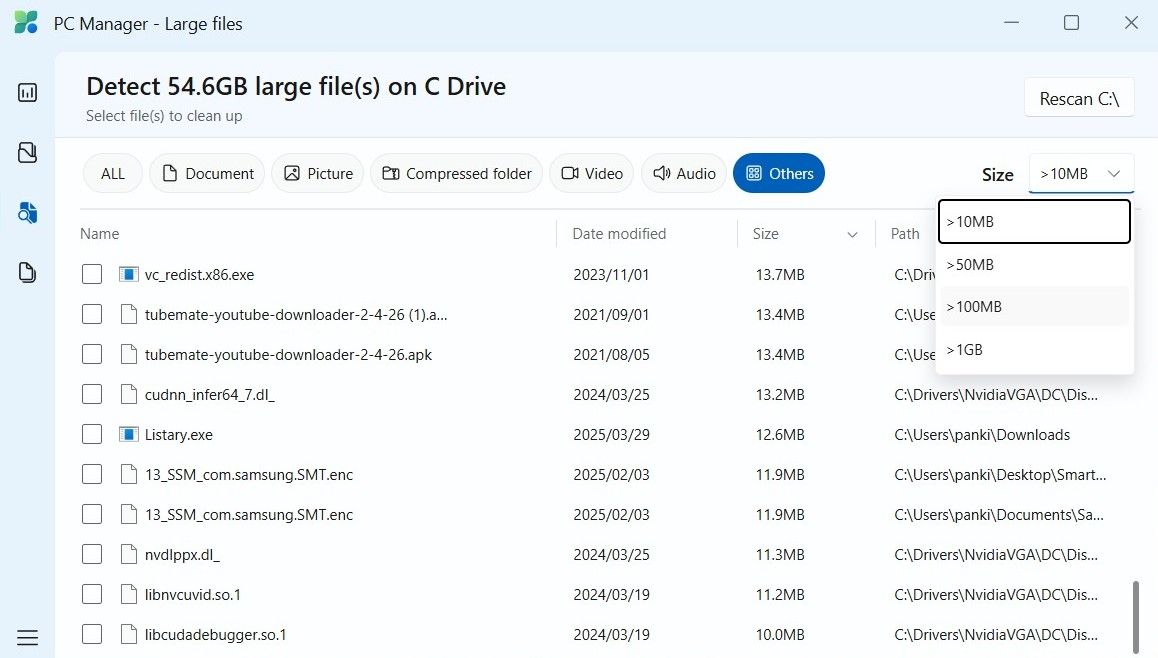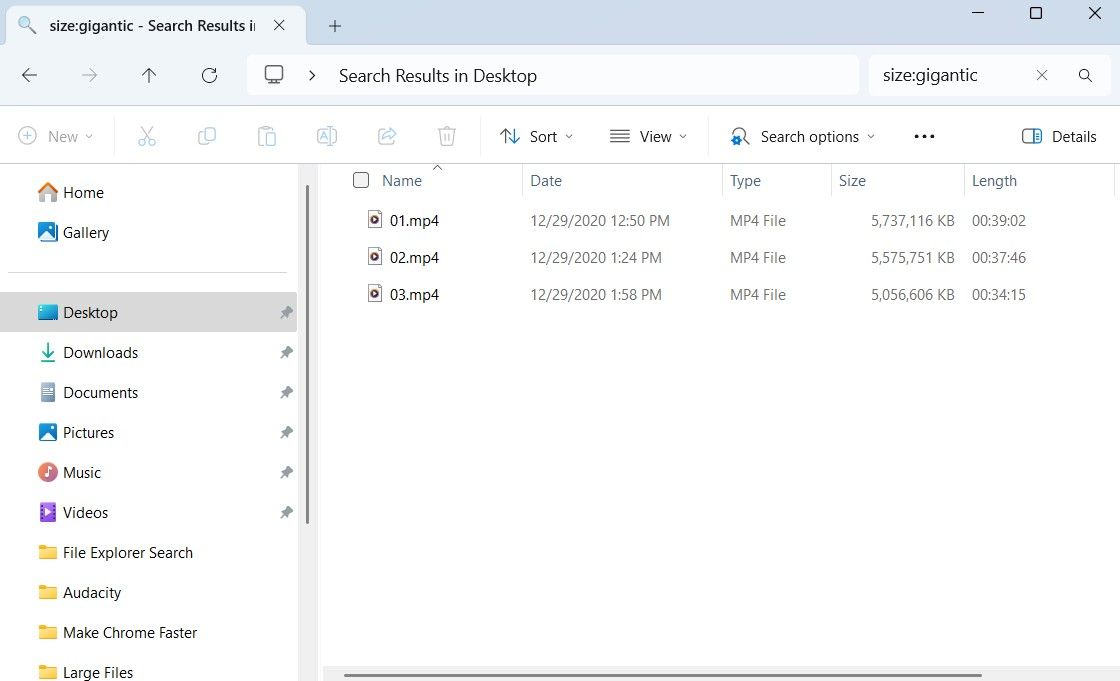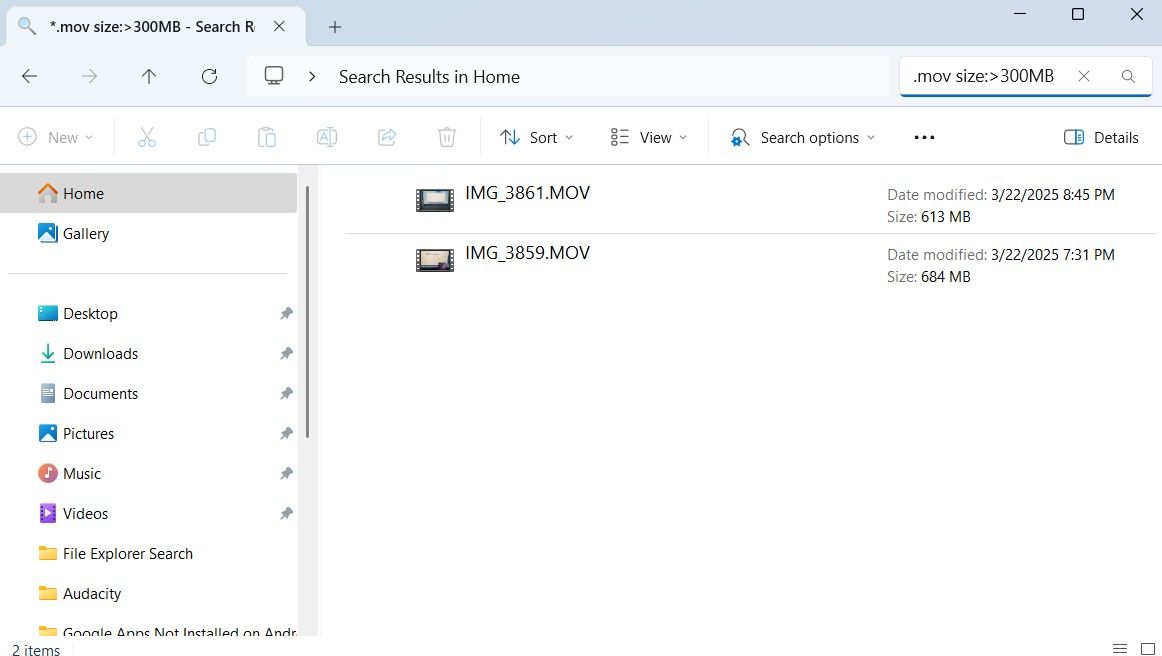No matter how much internal storage your PC has, you’re bound to run into storage issues eventually. When that happens, a quick and effective solution is to identify and remove large, space-hogging files hiding on your computer.
How to Use PC Manager to Find Large Files With One Click
There are plenty of dedicated storage tools that can help you find large files on a Windows PC. However, most of them are complicated to use. If you’re looking for a quick and hassle-free solution, you can try the PC Manager app.
PC Manager is a free app from Microsoft that lets you view all the large files on your computer with a single click. Since it doesn’t come pre-installed on Windows computers, you’ll first need to download it from the Microsoft Store.
Download: PC Manager (Free)
PC Manager is not available in all countries. You won’t see the install button in the Microsoft Store if you’re in an unsupported region.
Once you’ve installed the PC Manager app, follow these steps to find large files:
- Open the PC Manager app on your computer.
- Go to the Storage tab and select Large Files.
- In the window that opens, PC Manager will display all the large files along with the total storage space they occupy.
- By default, the app classifies files more than 10 MB in size as “large.” However, you can click the Size drop-down menu in the top right corner and choose from options like 50 MB, 100 MB, or even 1 GB.
- Use the filters at the top of the window to narrow down large files by type, such as documents, pictures, videos, ZIP files, and more.
- Select the files you want to move or delete by checking the boxes next to them.
- Finally, click the Move button if you want to relocate the file to a different directory. Alternatively, click the Permanently delete button to remove the files entirely.
The “Permanently Delete” option in PC Manager removes files entirely, meaning you won’t be able to recover them from the Recycle Bin. So, make sure to proceed carefully when using this option.
And just like that, you’ve successfully removed all the large files on your PC. This method is ideal for most users because it’s quick and easy to execute.
PC Manager also offers other useful storage management features, such as finding duplicate files in Windows, organizing downloaded files, and more. Additionally, it can help boost your PC’s performance, manage protection settings, and give quick access to frequently used tools.
How to Find Large Files by Size or Type on Windows
Although PC Manager lets you locate large files by size, you can also use File Explorer to do the job. There are a couple of advantages to this. First, you don’t need to download any additional app. Second, File Explorer gives you more control over sorting and filtering files.
For example, you can use File Explorer to locate only large EXE files. Similarly, instead of sifting through all large video files, you can generate a list of just the large MOV files. Additionally, File Explorer lets you search within specific directories, which means you’ll have greater flexibility.
Here’s how you can use File Explorer to find large files on Windows:
- Press Windows + E to open File Explorer.
- Navigate to This PC to search your entire computer or choose a specific folder or drive where you want to search for large files.
- In the search bar at the top, type size:gigantic and press Enter to view all the files larger than 128 MB. You can also use other size filters, such as size:large (1-16 MB) or size:huge (16-128 MB). For even more precision, type size:>300MB in the search box to find files larger than 300 MB.
After entering your search query, you can click View > Details to see files along with their sizes. You can then sort the results by clicking the Size column at the top of the window.
Another benefit of using File Explorer is that you can combine search filters for more precise results. For example, you can type *.mov size:>300MB in the search bar to locate MOV files larger than 300 MB. Similarly, you can use *.exe size:>100MB to search for EXE files larger than 100 MB in size.
Of course, this will require you to get familiar with various File Explorer search tricks. That said, you’ll definitely have more flexibility compared to using PC Manager.
As you continue using your Windows PC, you’ll eventually run into storage space constraints. If you don’t want to uninstall apps or programs, identifying and removing large unused files is your best option.
Whether you go with the one-click convenience of PC Manager or the detailed search options of File Explorer, finding large files on your computer shouldn’t take long. So, choose the one that suits you best and free up your PC’s storage space.