Key Takeaways
- If you have a Samsung phone, you can use the built-in Modes and Routines feature to auto-rotate screen orientation for specific apps.
- If you own any other Android device, you can use a third-party app like MacroDroid to set up a macro for auto rotation.
- This workaround is handy when you want to lock your phone’s orientation in multimedia apps like YouTube and Netflix.
If you prefer keeping your phone’s orientation locked to portrait mode, you’ll have to toggle it every time you enter and exit multimedia apps for an immersive viewing experience. However, there’s a workaround you can use instead to auto-rotate your Android phone’s screen for certain apps.
Auto-Rotate Screen in Apps on Samsung Phones
Samsung offers the Modes and Routines feature on phones running One UI 5 or later. Modes lets you automate your phone’s settings based on different activities or situations, while Routines lets you set up automations that run based on a set schedule or when certain conditions are met.
We’ll use Routines to create a routine for auto-rotating the screen orientation for specific apps on Galaxy phones. Go to Settings on your phone and select Modes and Routines. Then, go to the Routines tab and tap the + button at the top. Now, hit Add what will trigger this routine under If.
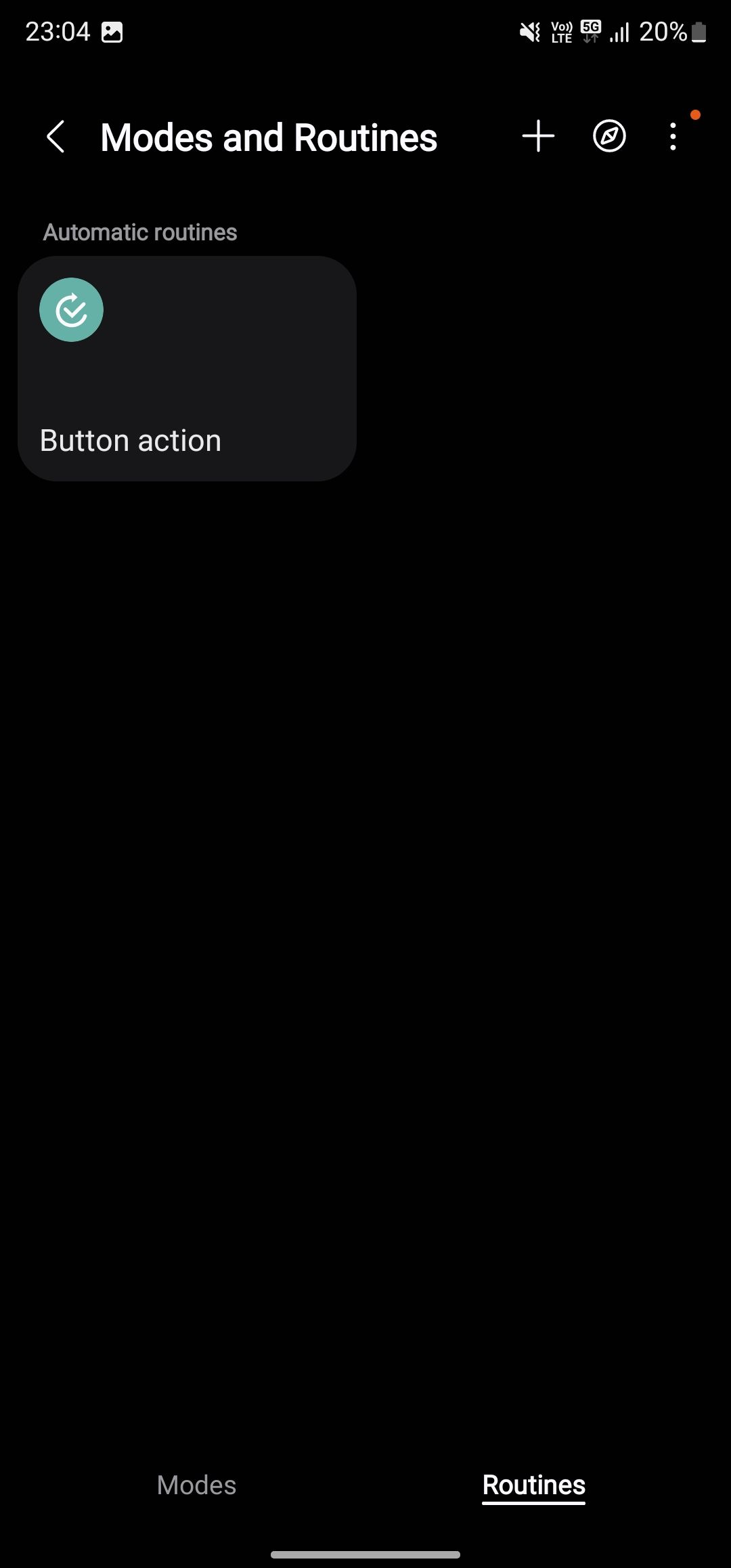
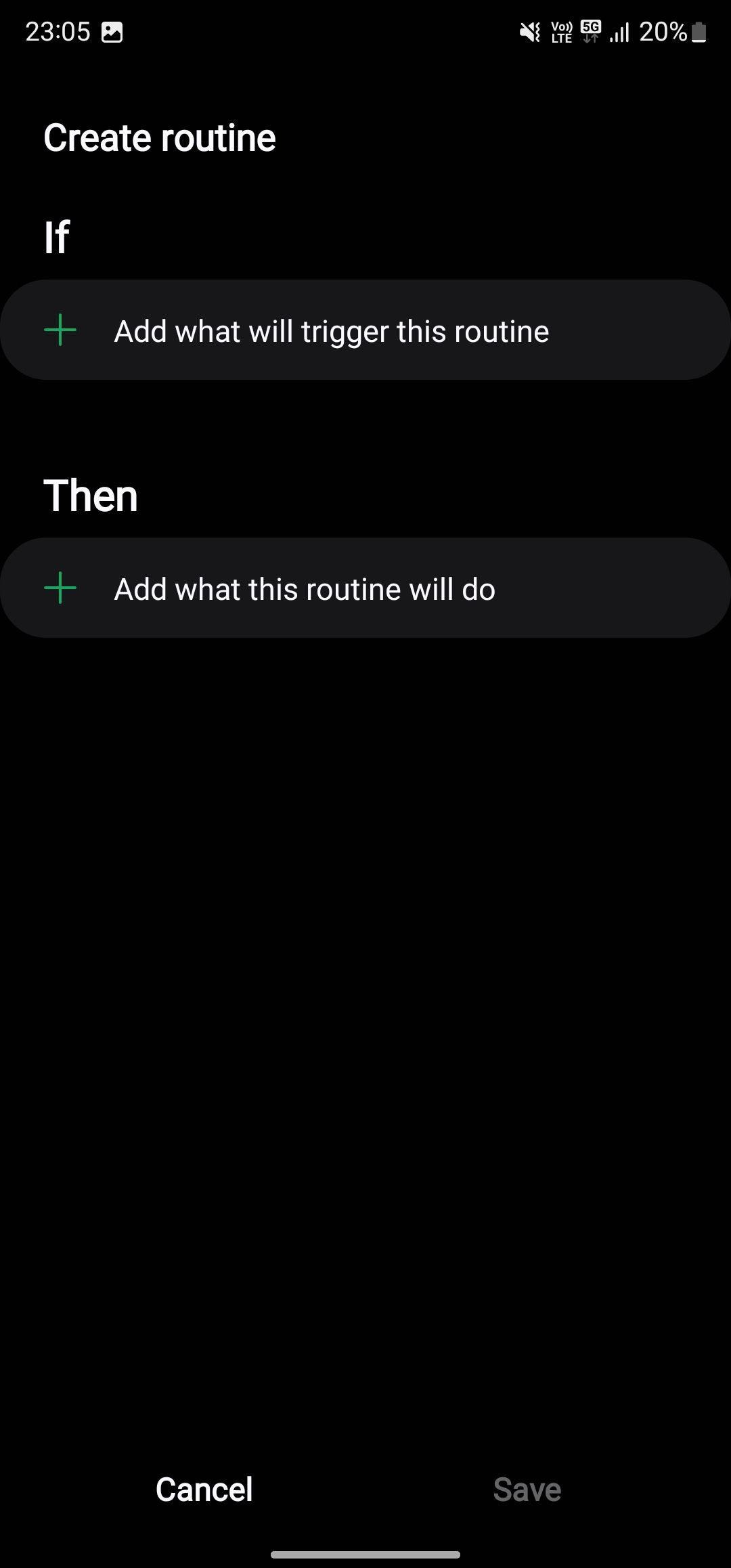
On the next screen, tap the search bar, look up App opened, and tap on it. Then, choose all the apps on which you want to auto-rotate your phone’s screen and hit Done to add the action to the routine.
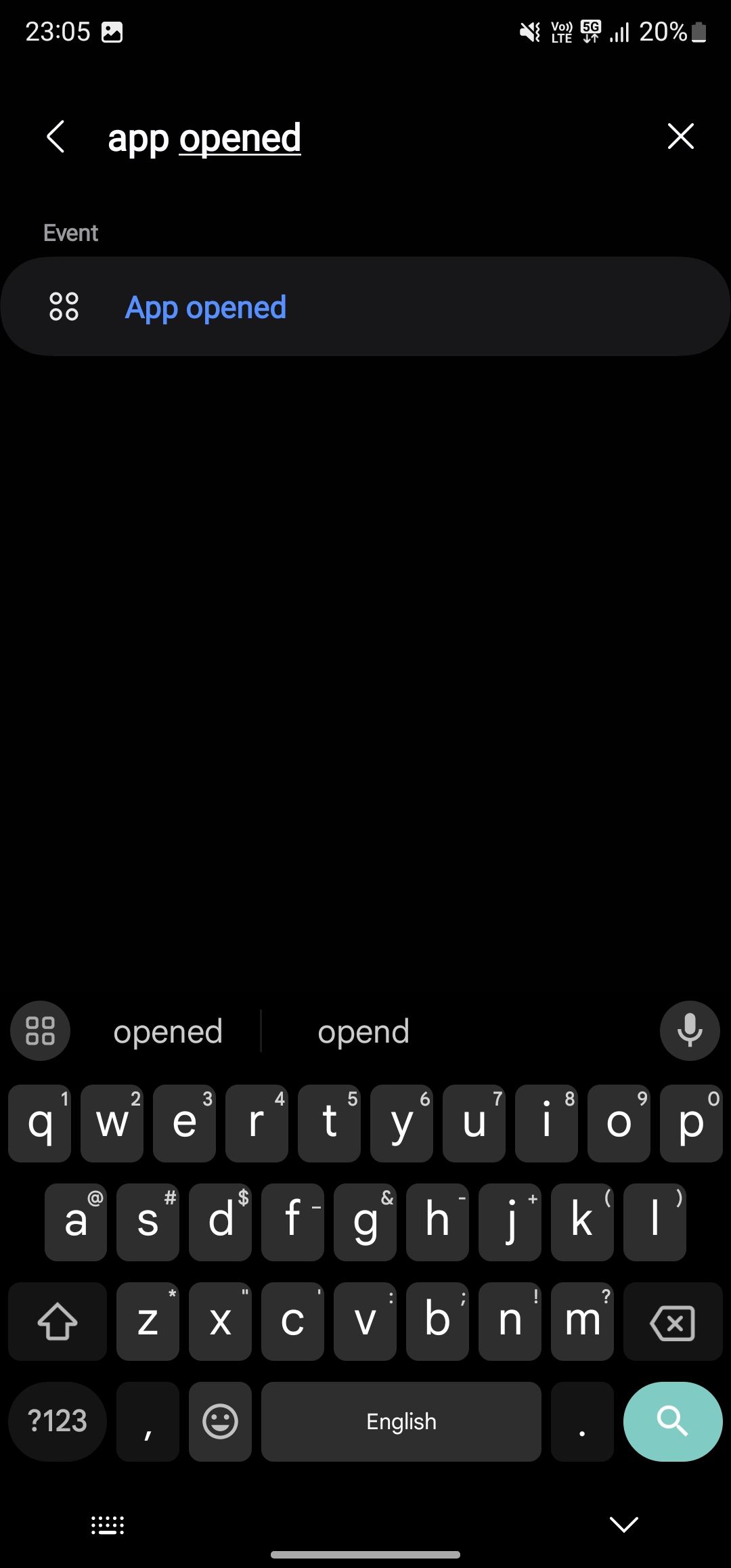
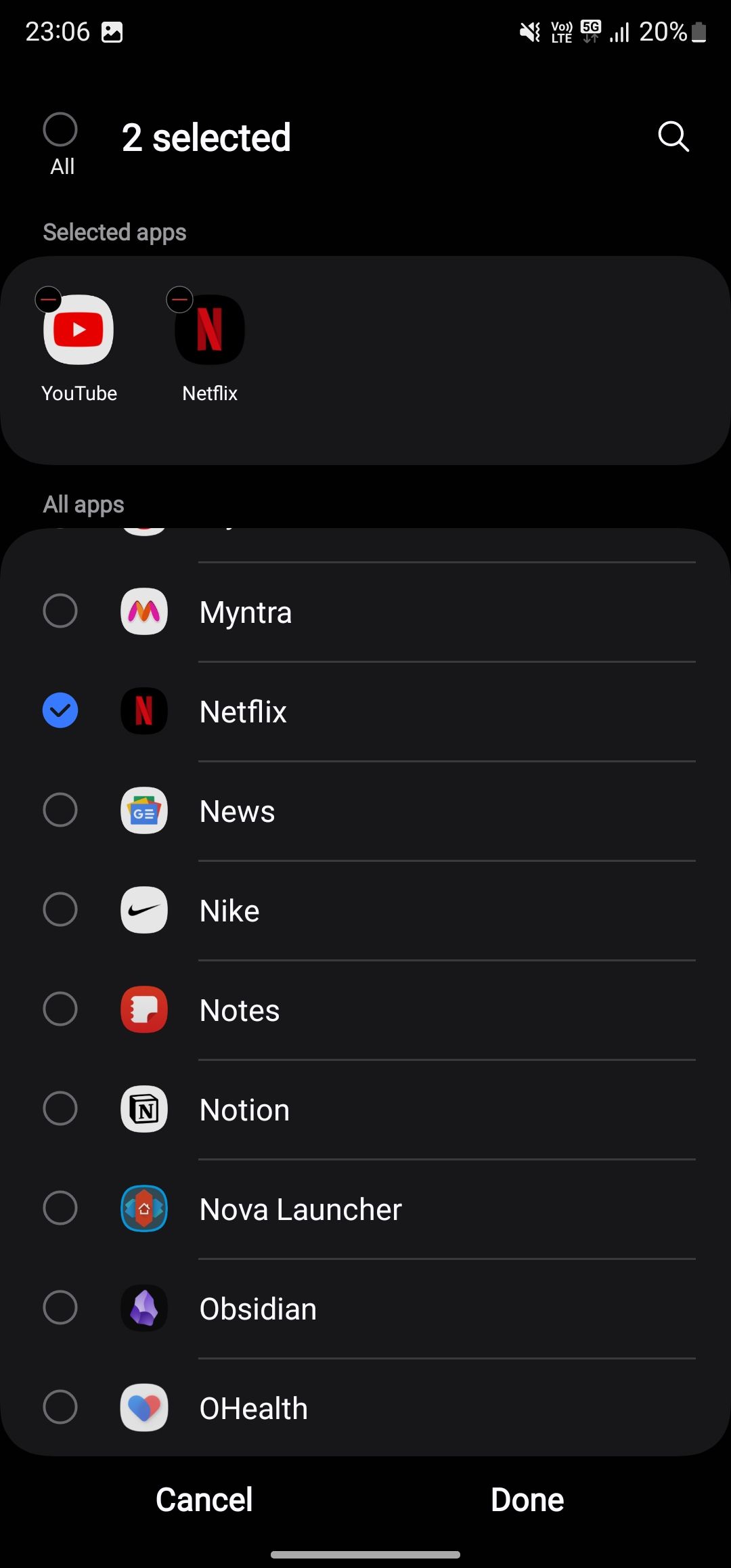
Now, tap Add what this routine will do under Then. Search for Screen orientation in the search bar, tap on it, and choose the Auto rotate option on the overlay screen. Hit Done to add the action to the routine.
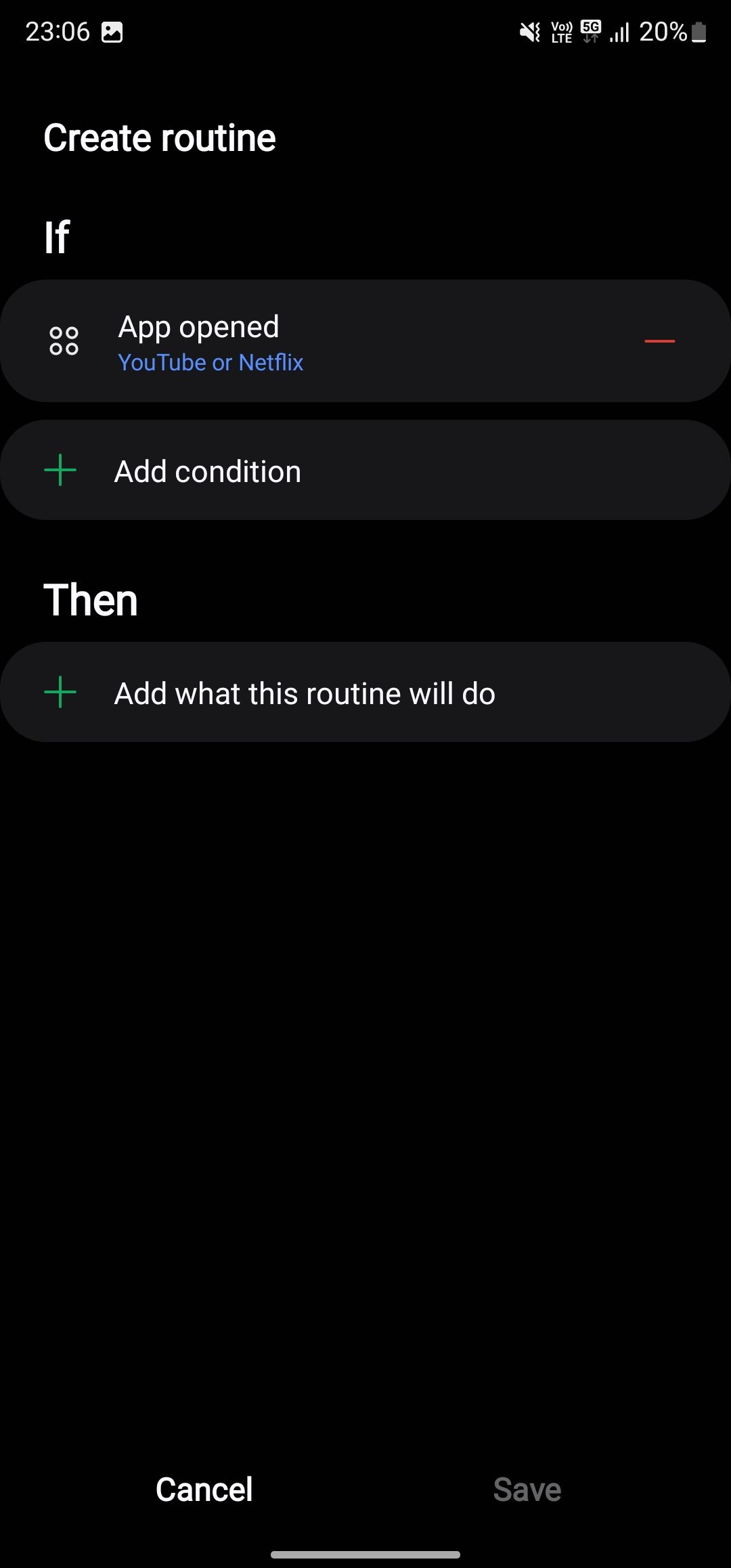
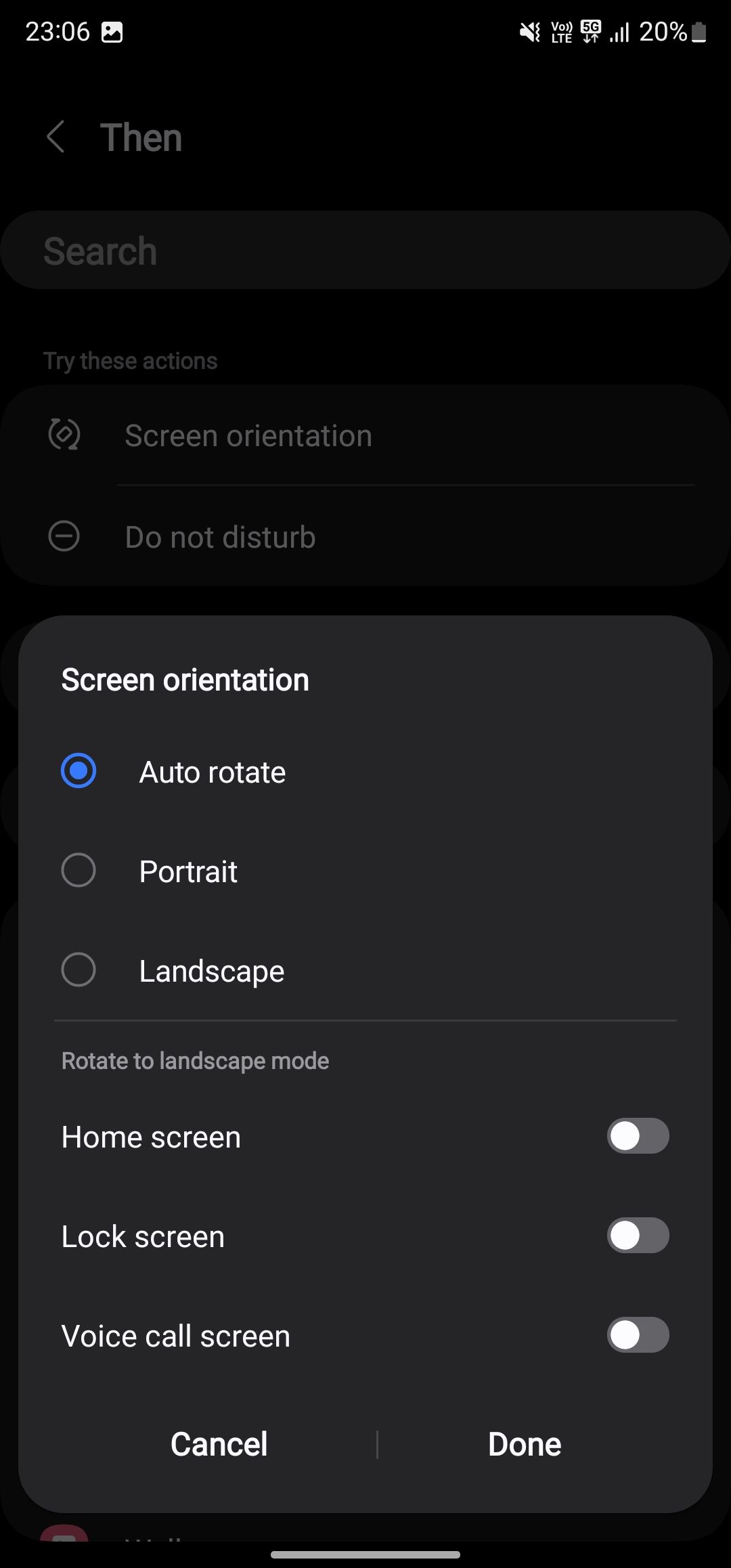
Tap Save at the bottom. Finally, give a descriptive name to the routine and hit Done to save. You can also change the icon and its color to personalize the routine.
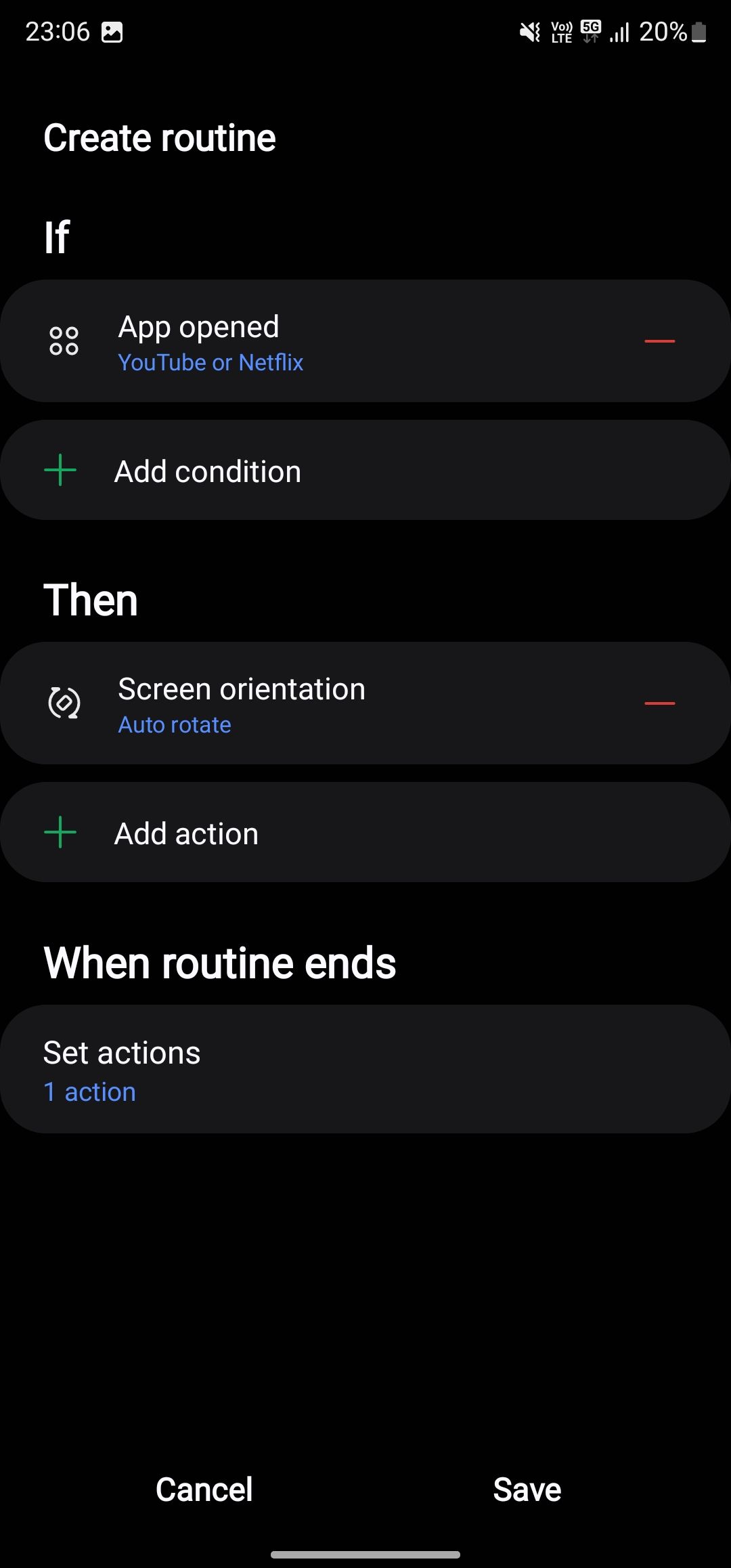
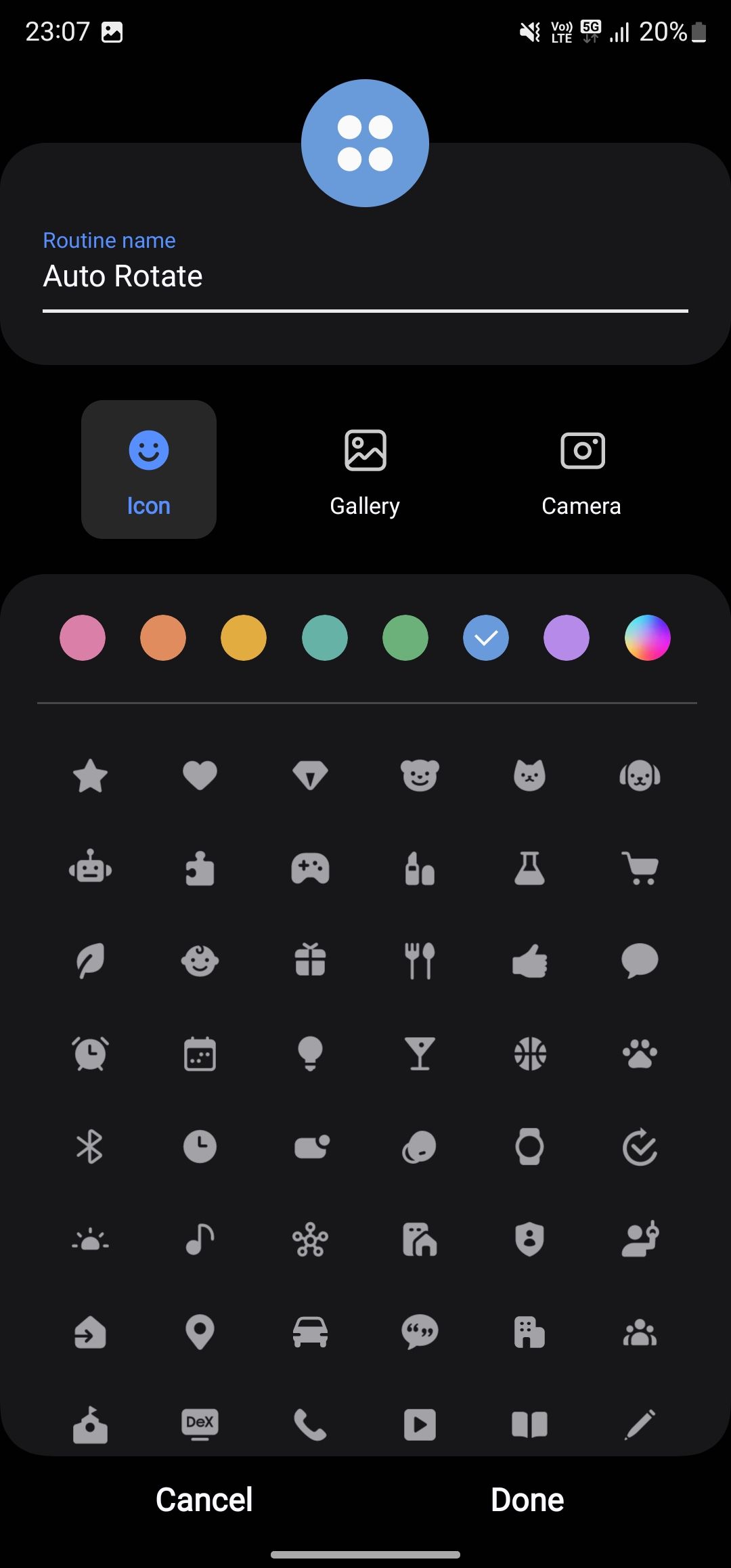
The next time you open the app(s) you added to the routine, it’ll automatically toggle the orientation lock and rotate the screen to landscape. You’ll see a notification in the notification panel informing you that the routine just ran.
At any point, if you want to disable the routine, go to the Routines tab and tap on the routine to open its settings. Hit the More icon in the bottom-right cornerand select Disable this routine.
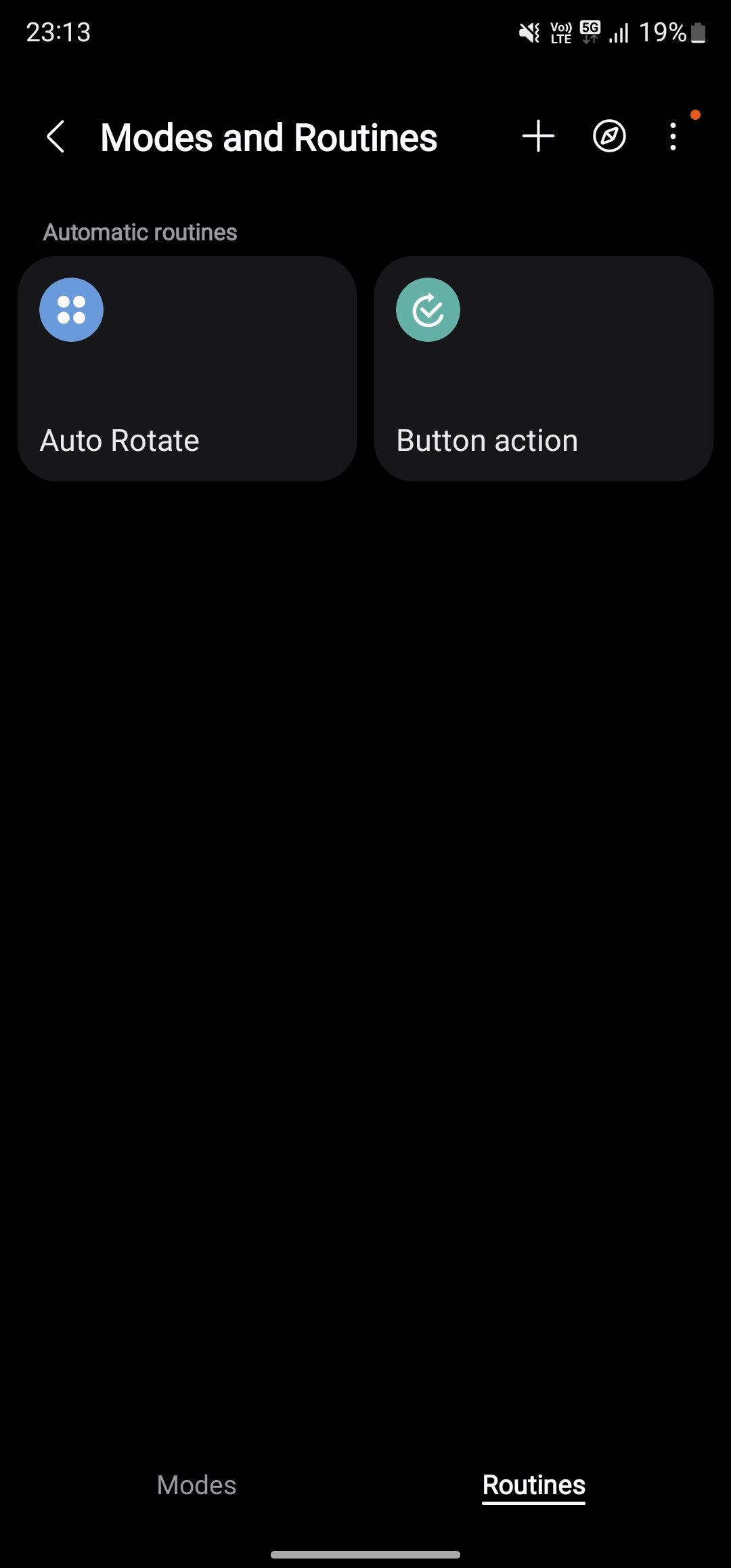
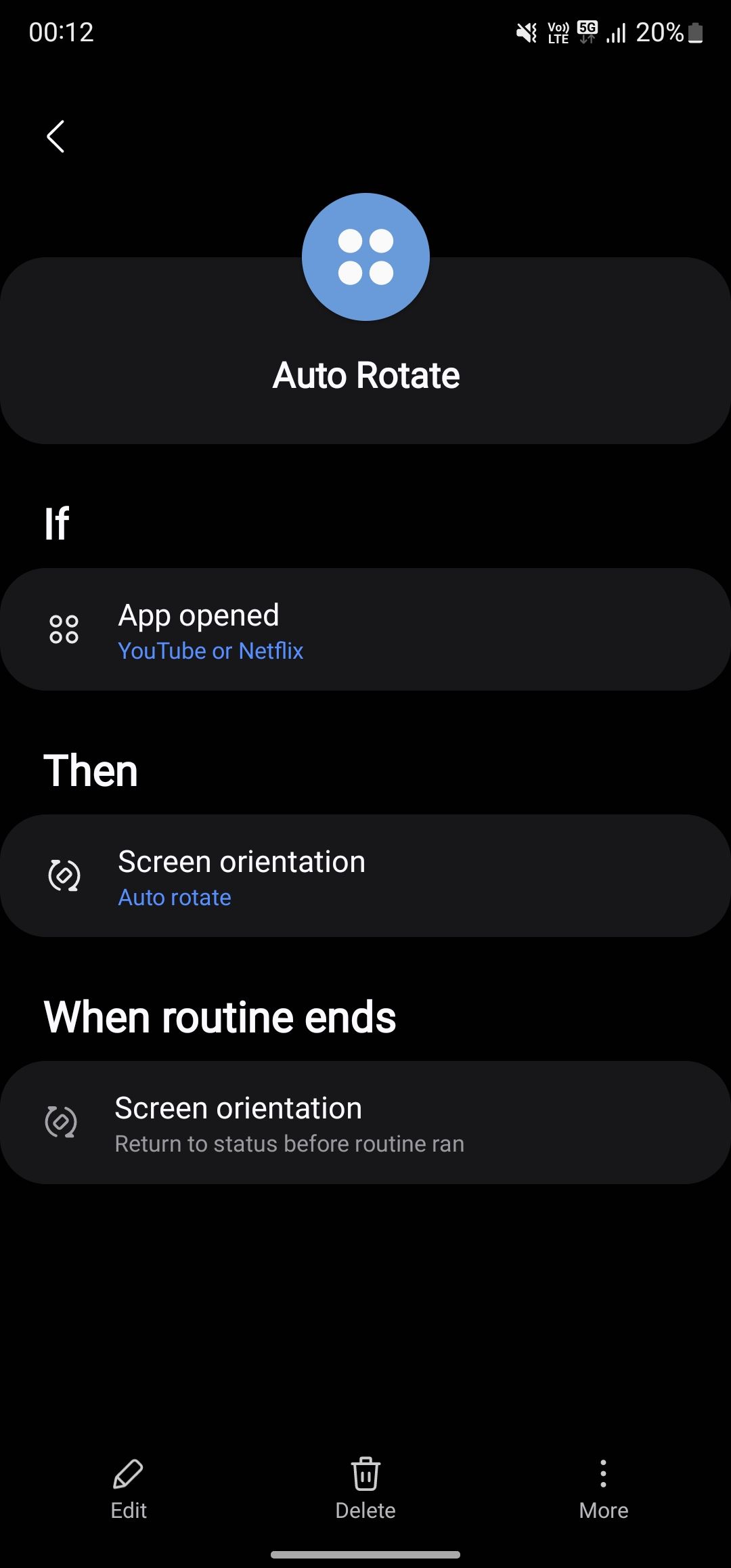
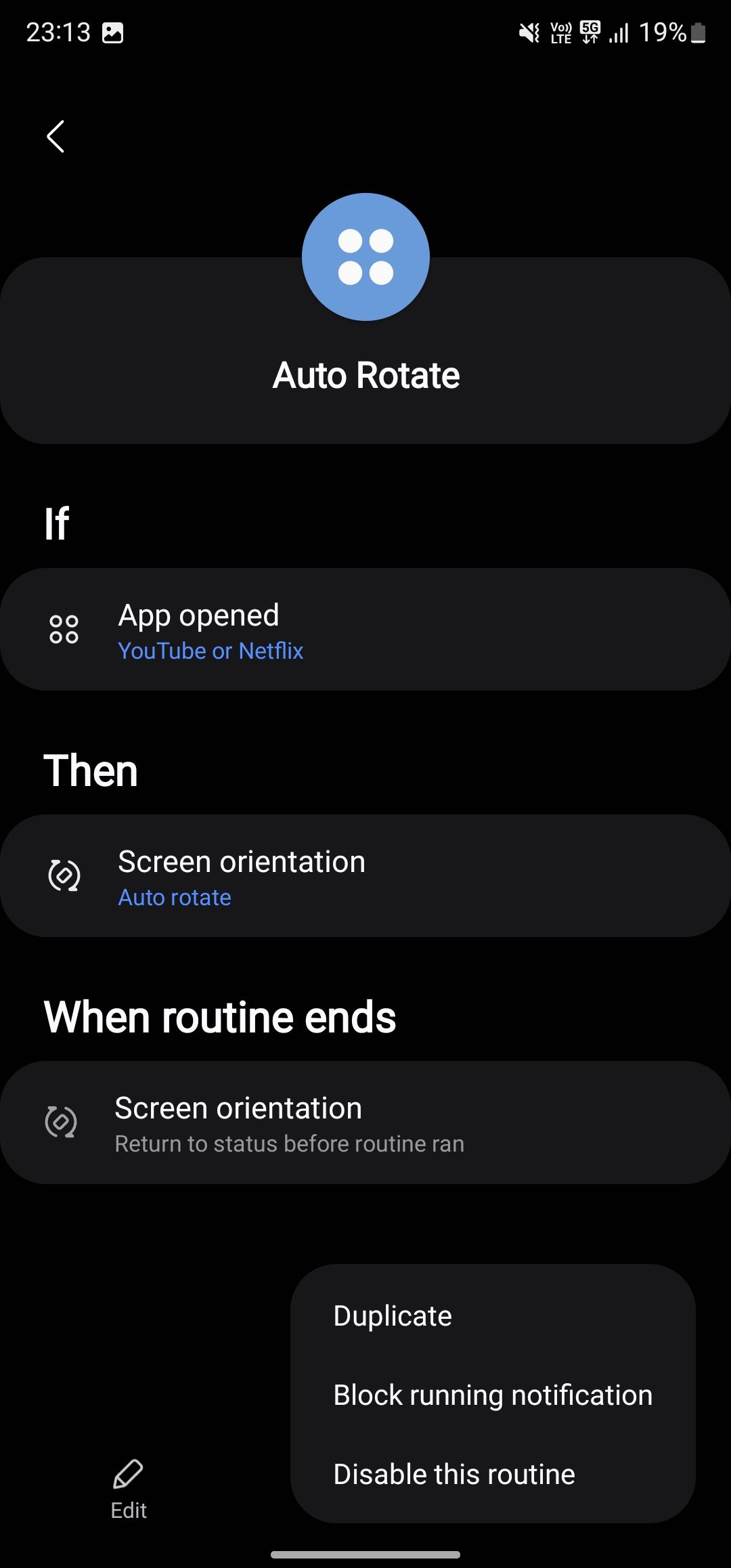
Auto-Rotate Screen in Apps on Other Android Phones
Unlike Samsung’s One UI, other Android skins don’t have the Modes and Routines feature. As such, if you’re using a non-Samsung phone, like a Pixel or a OnePlus, you’ll have to use a third-party automation app to create an automation to auto-rotate the screen in specific apps. I prefer using MacroDroid since it’s free for the most part and fairly easy to use.
Download: MacroDroid (Free, in-app purchases available)
Open MacroDroid and grant it all the necessary permissions when you see the on-screen prompts. Next, go to the Macros tab and tap the + button in the bottom-right corner to create a new macro. Then, hit the + button on the Triggers tab and select Applications.
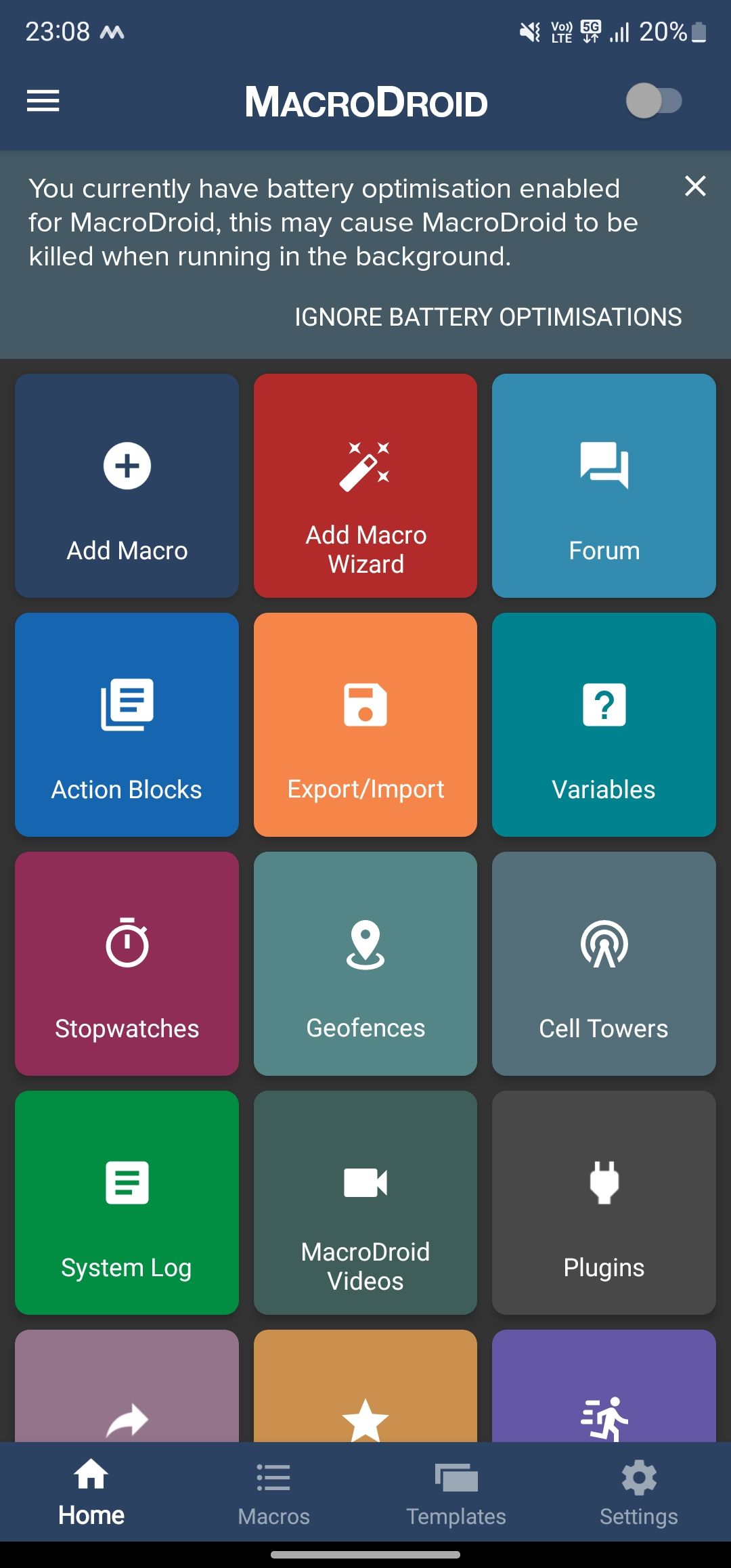
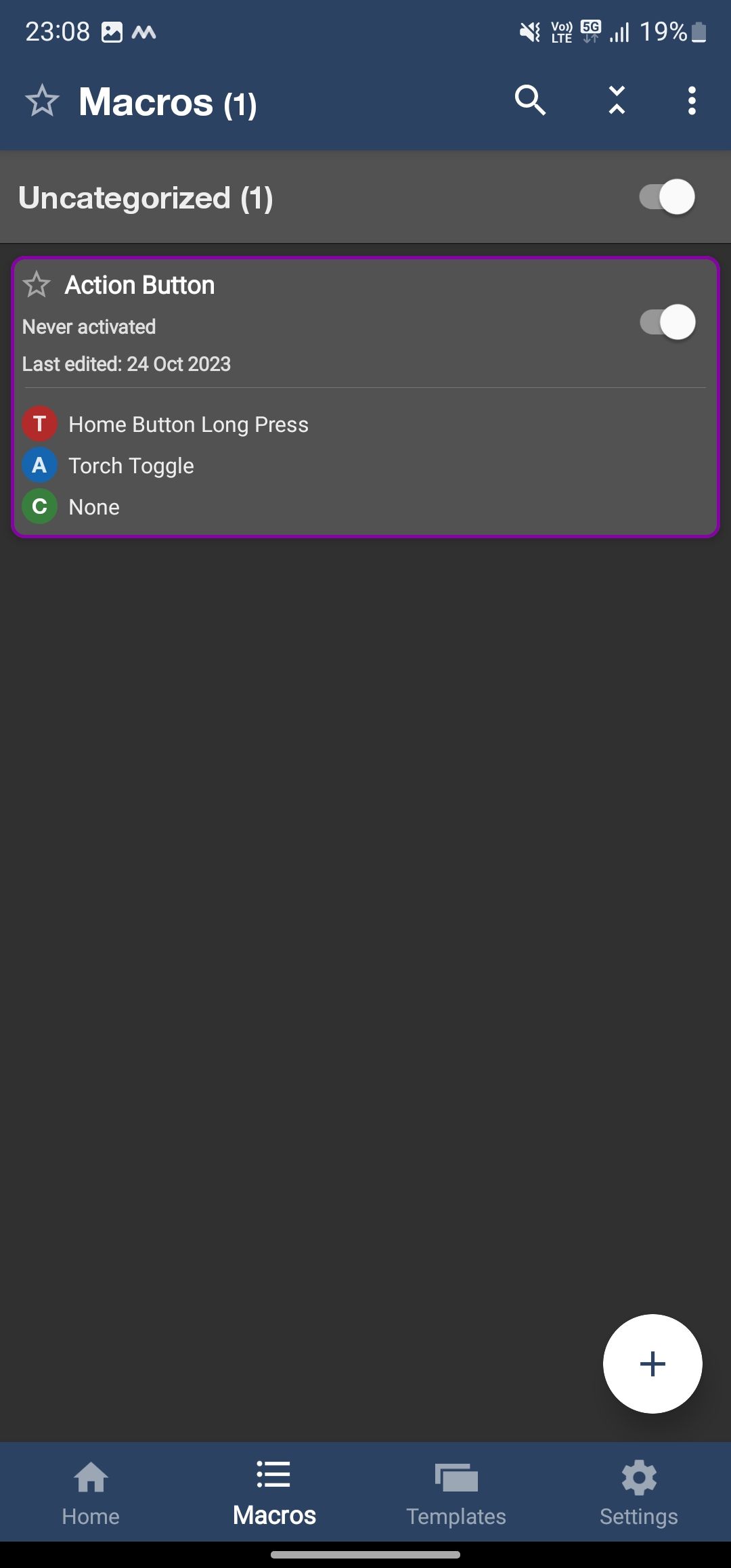
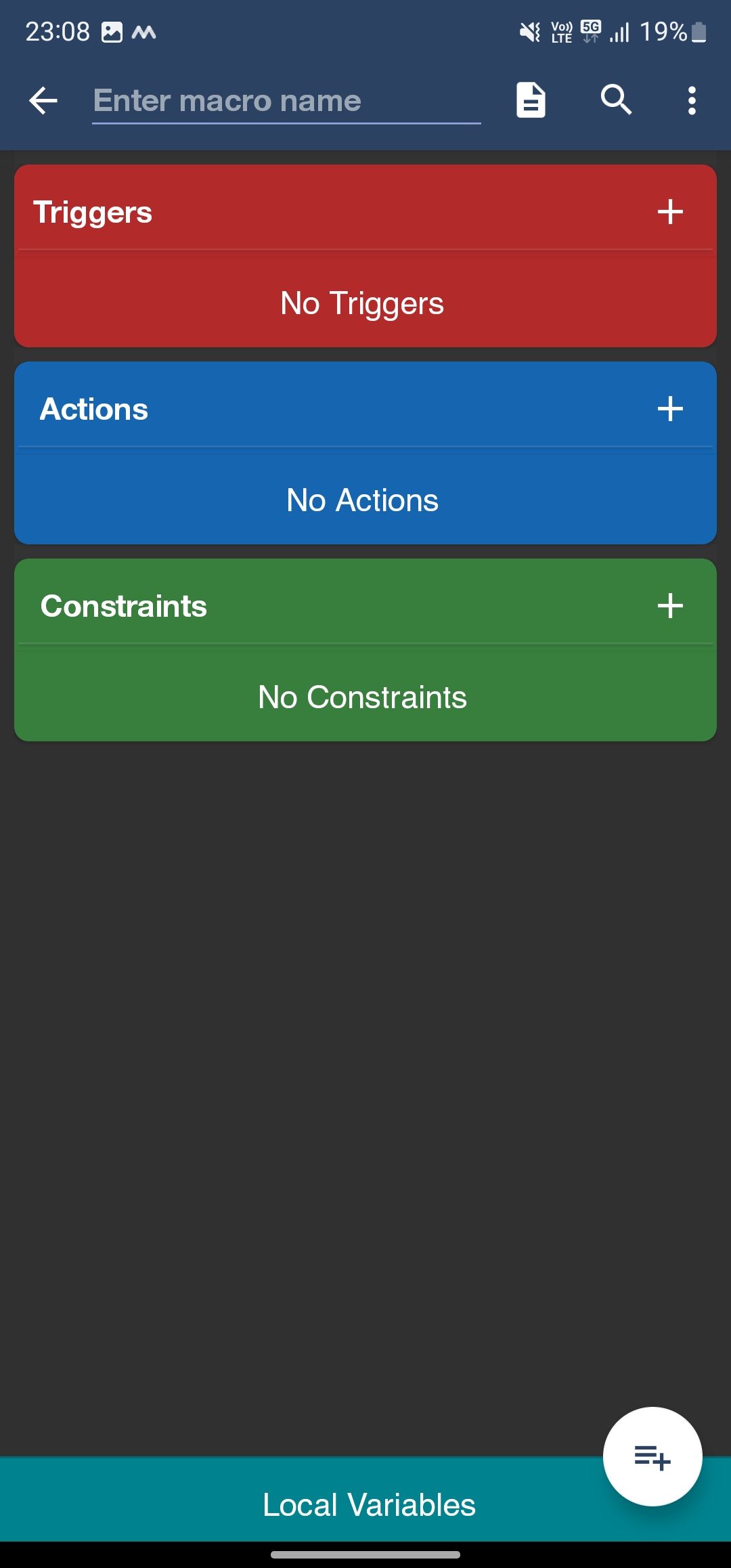
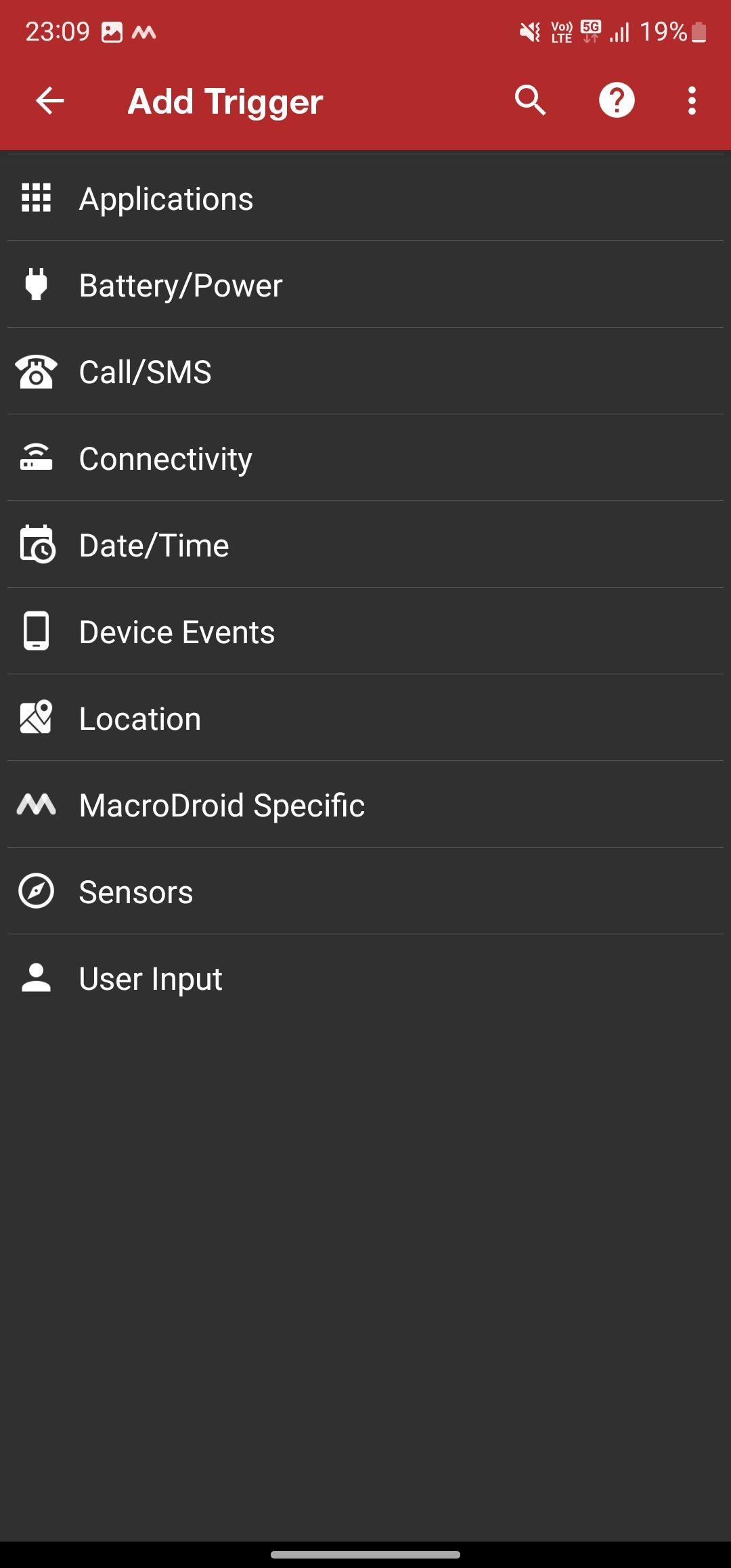
Now, tap the Application Launched/Closed action, choose the Application Launched option, and hit OK. On the following prompt, choose Select Application(s), tap OK, and select all the apps on which you want your phone’s screen to rotate automatically. Lastly, hit OK.
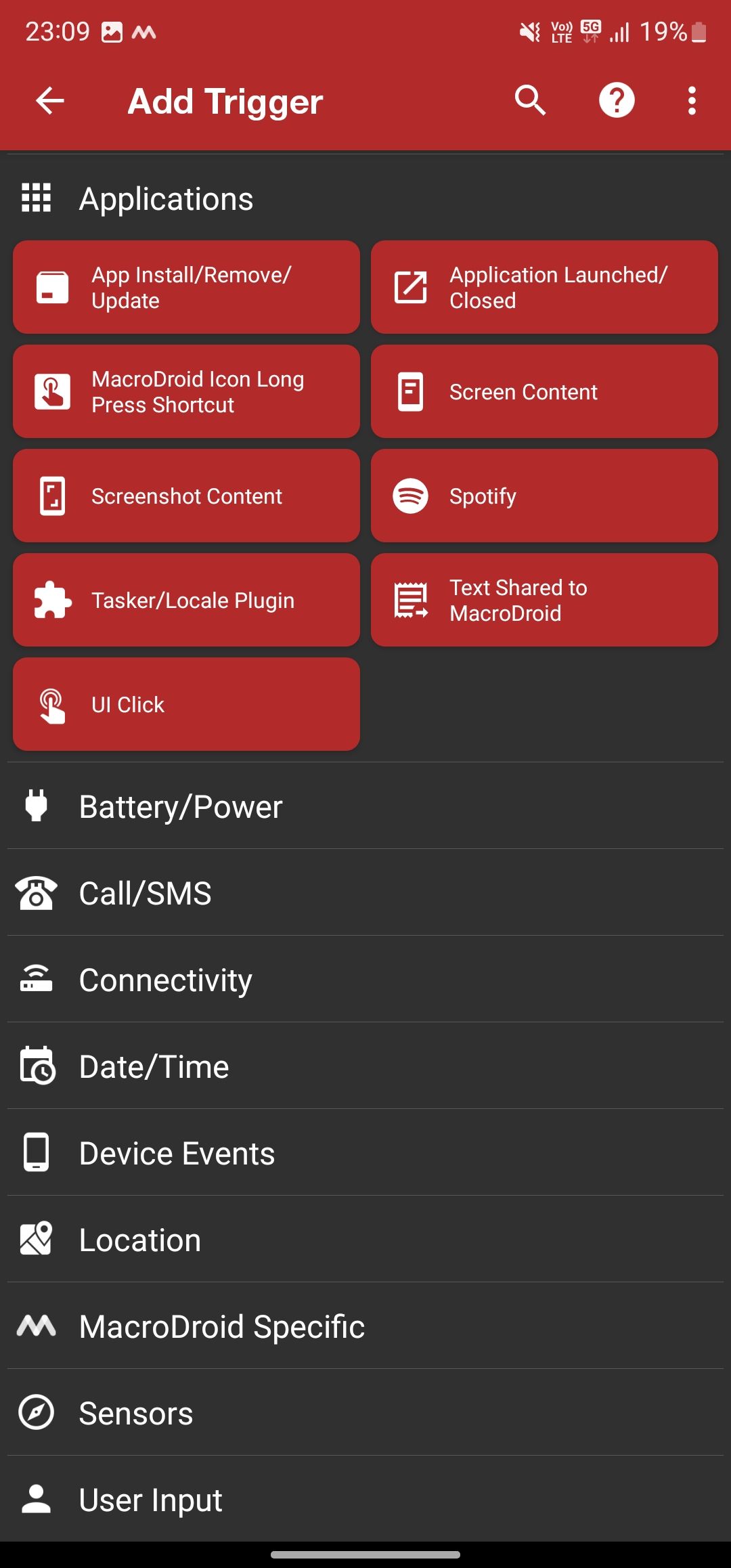
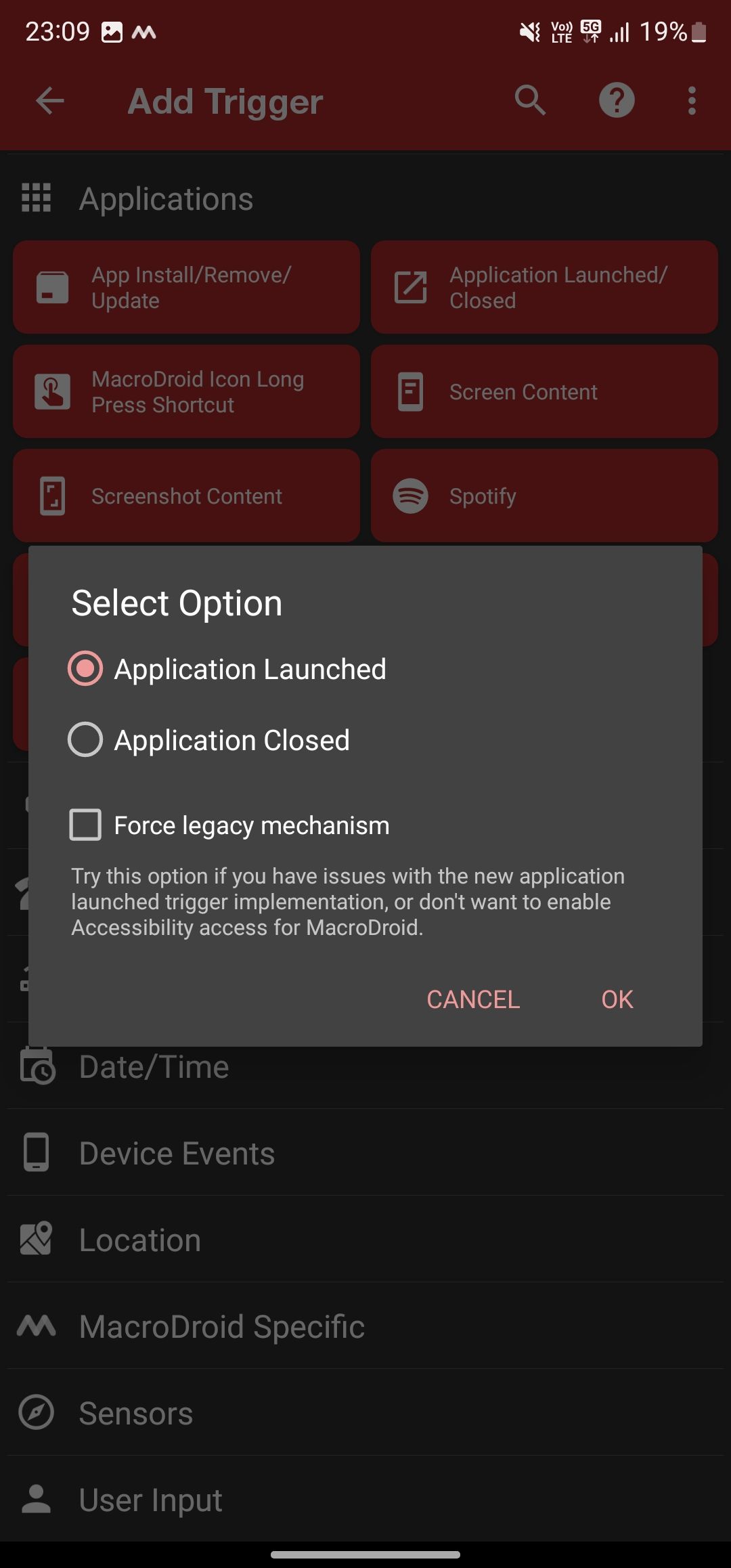
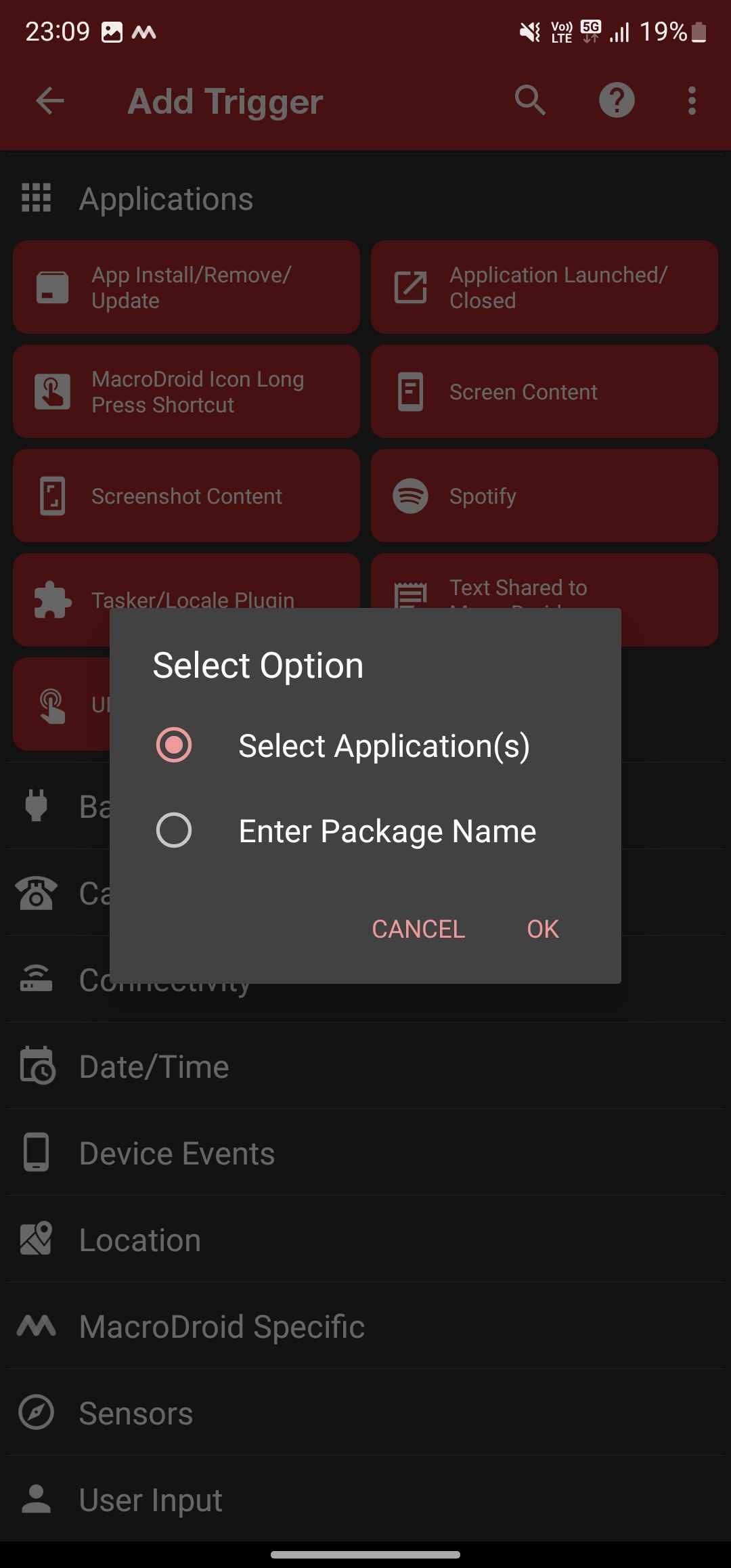
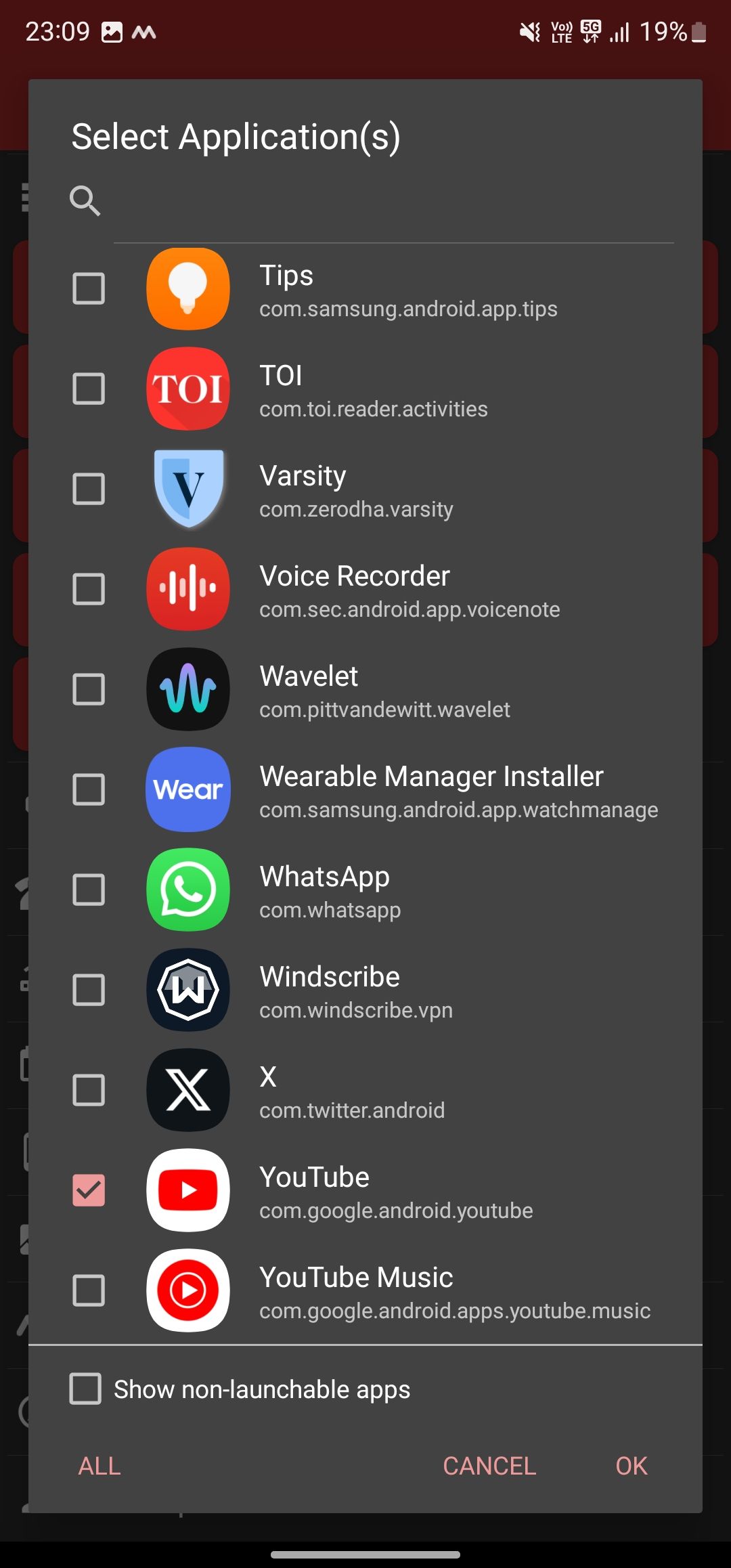
Again, create a new trigger as you did above, but this time, choose Application Closed and select the same apps. Now, tap the + button on the Actions tab. Then, tap Device Settings, select Auto Rotate On/Off, choose Auto Rotate Toggle from the pop-up, and tap OK to add it to the macro.
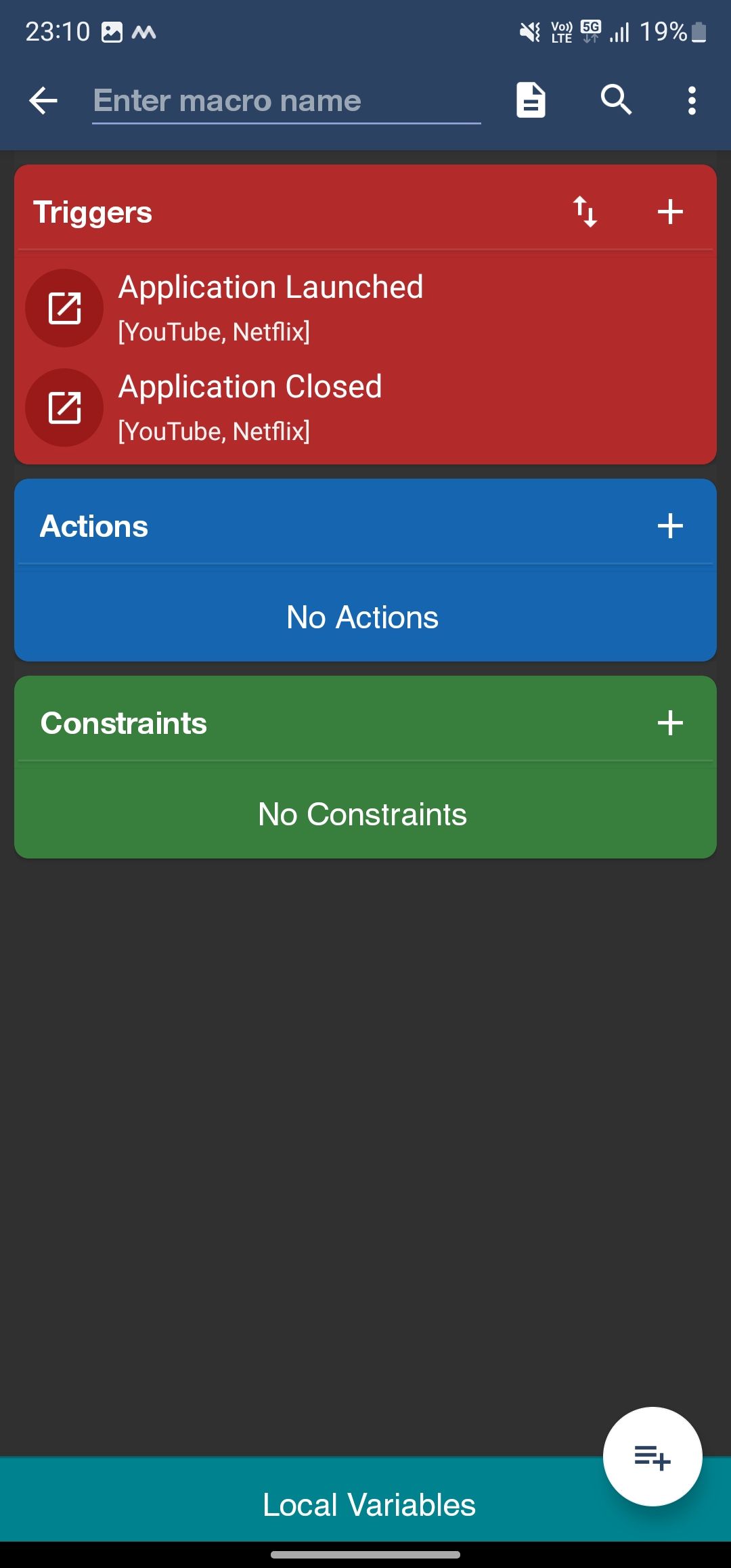
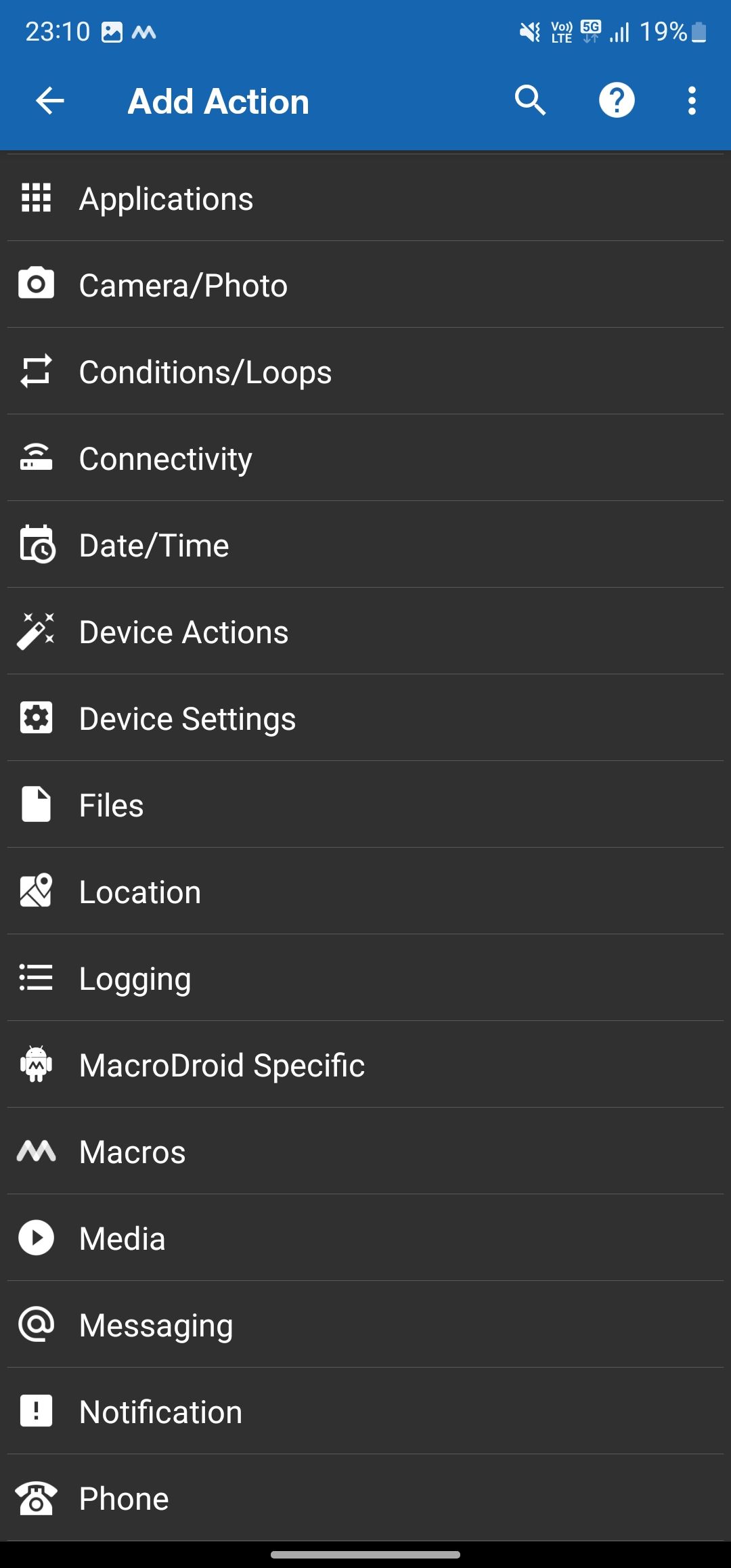
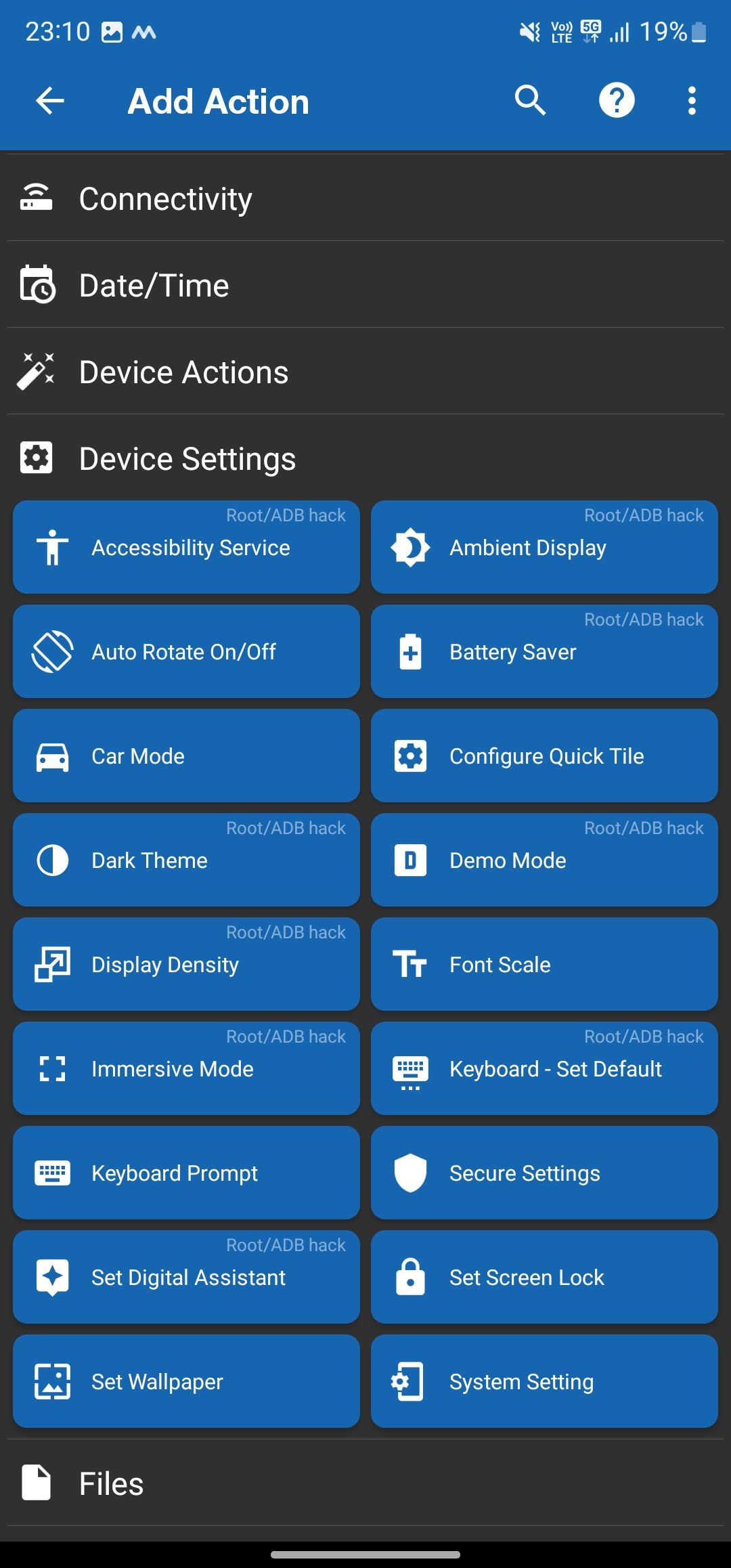
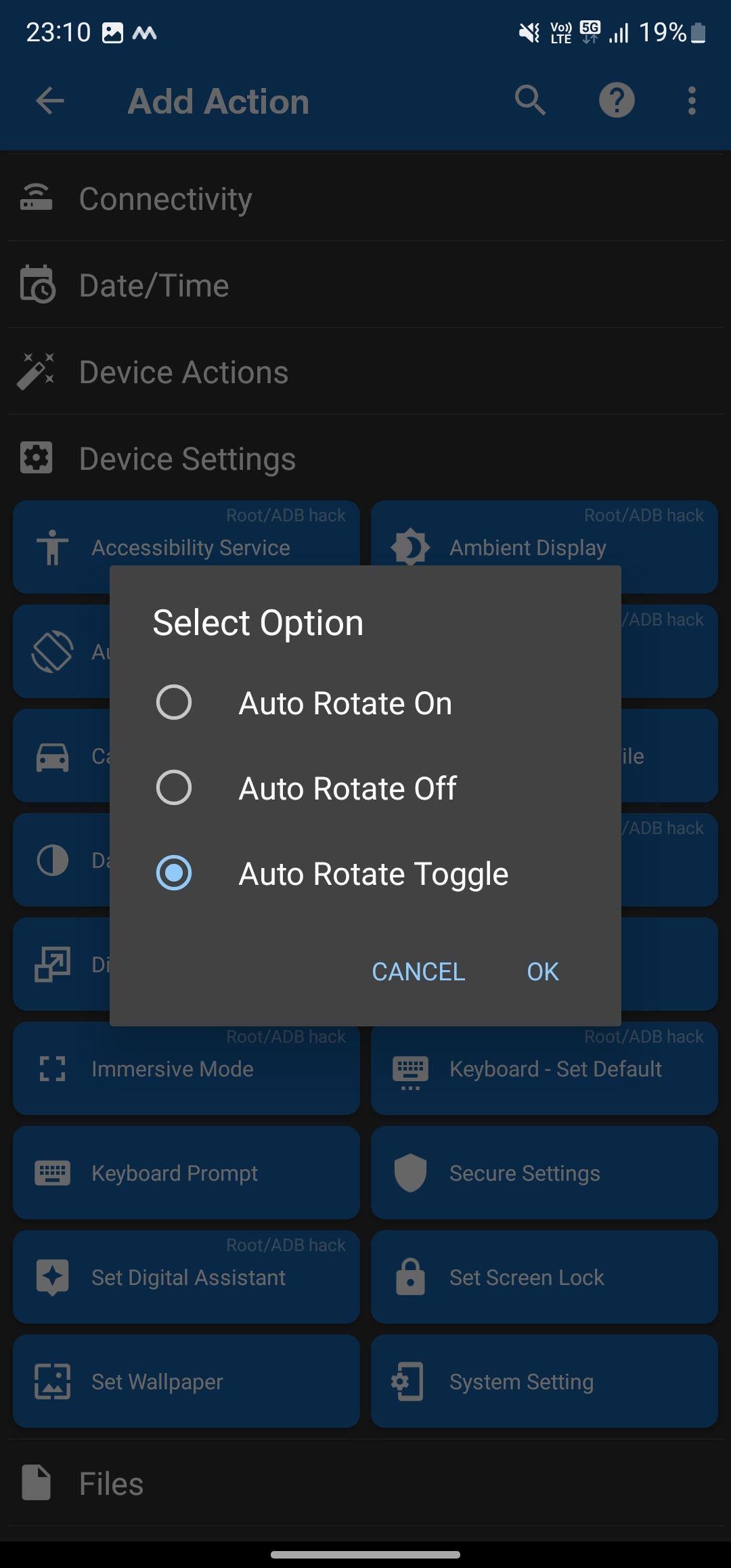
Tap the text at the top that reads Enter macro name, give your macro a suitable name, and hit the floating + button in the bottom-right corner to save it. Finally, return to the Home tab and turn on the toggle in the top-right corner to enable MacroDroid.
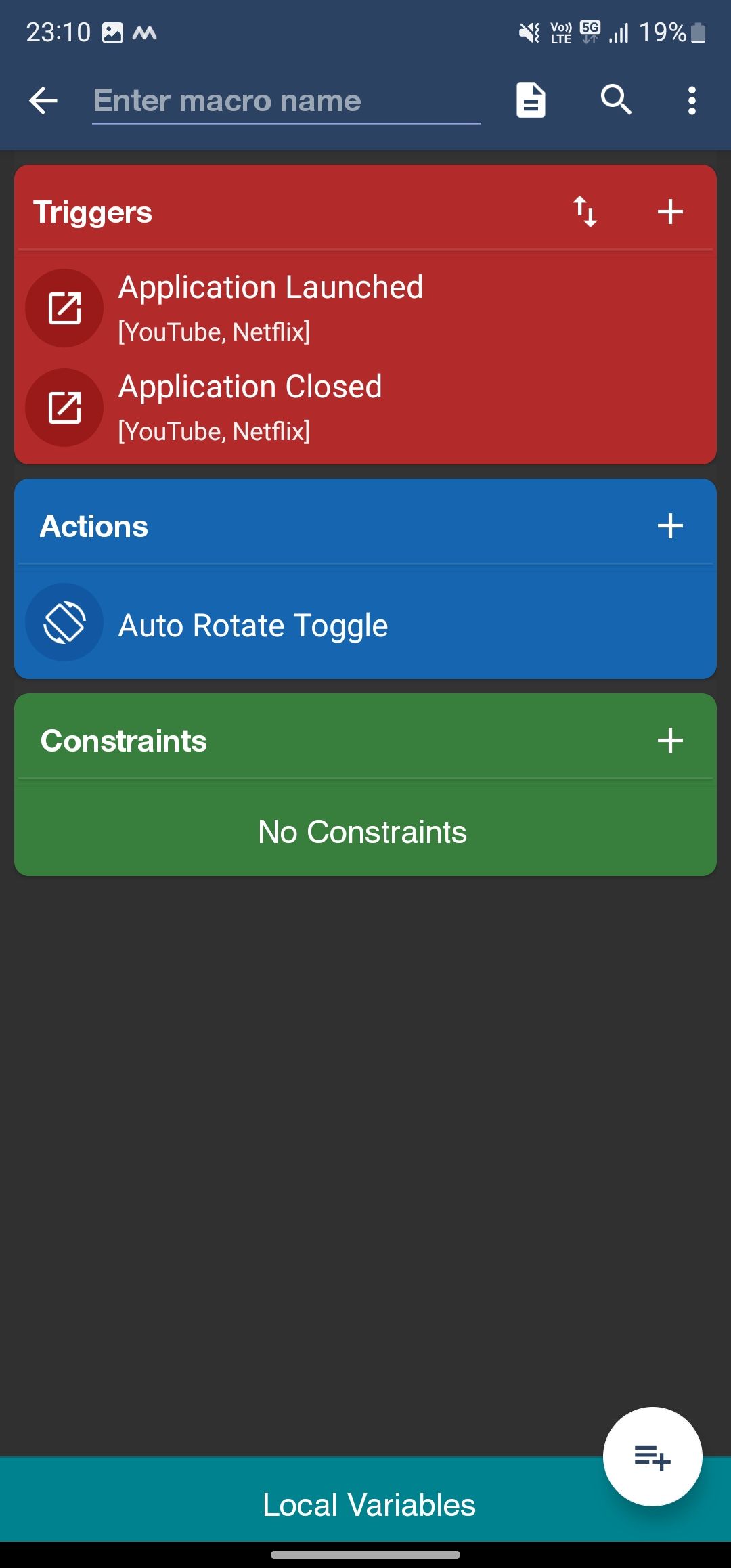
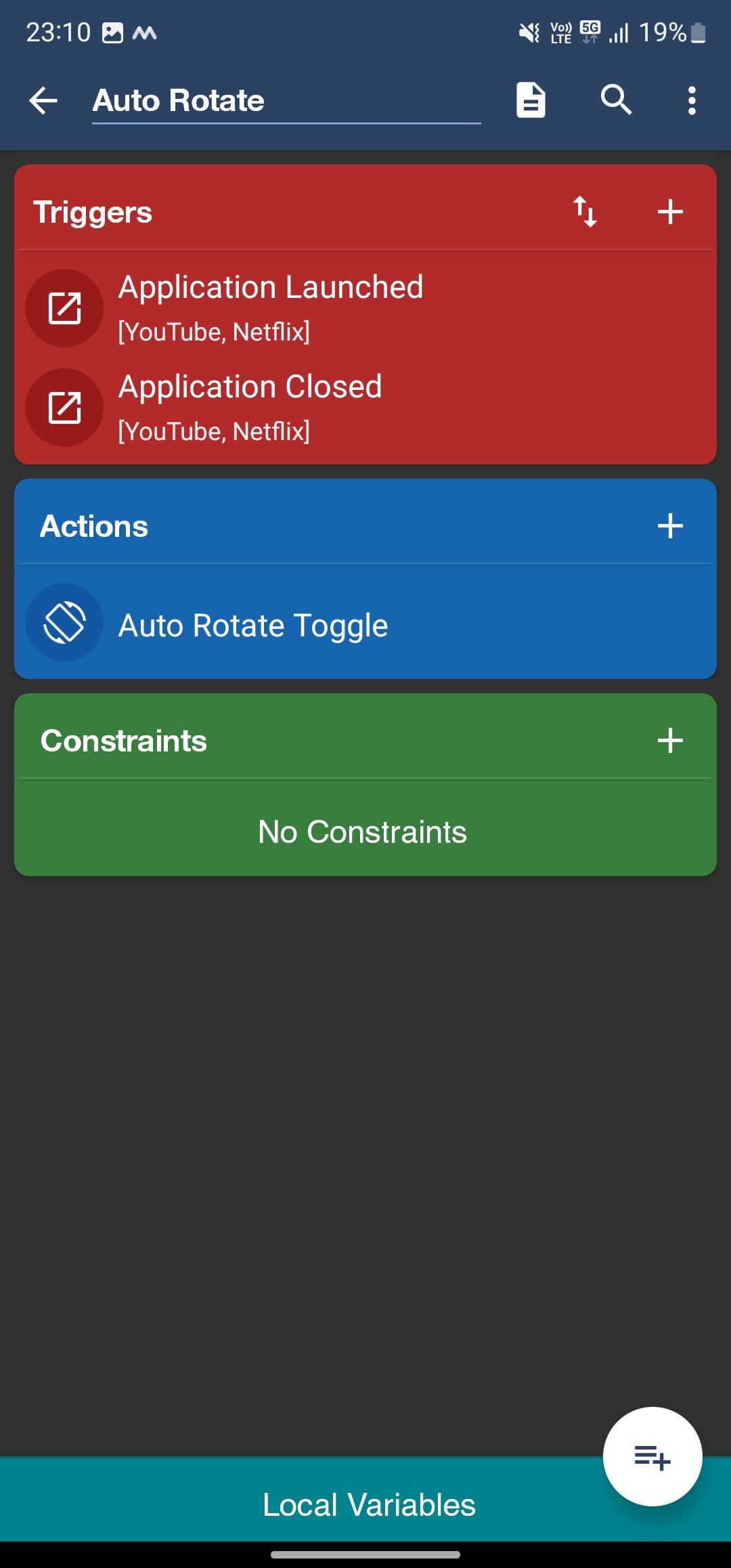
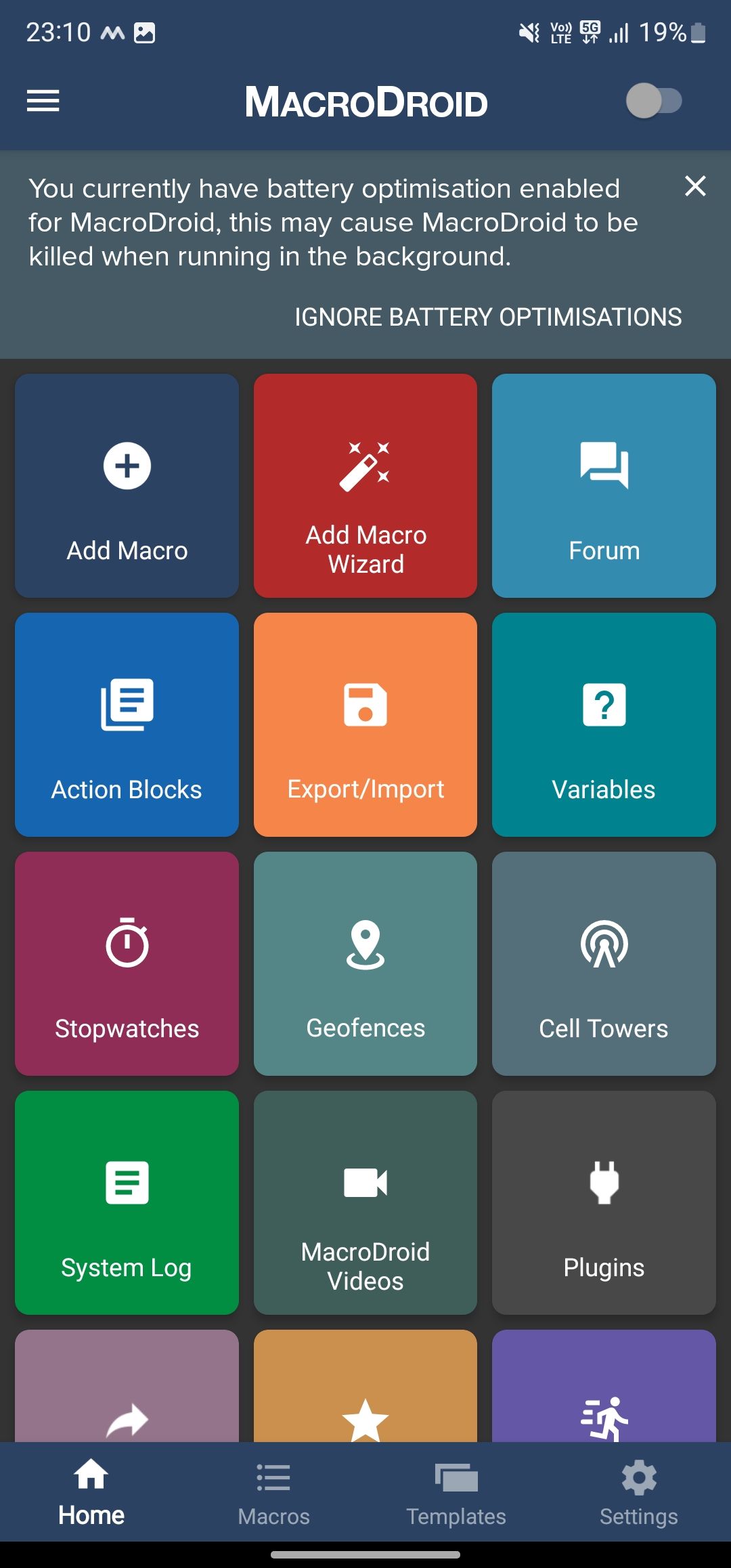
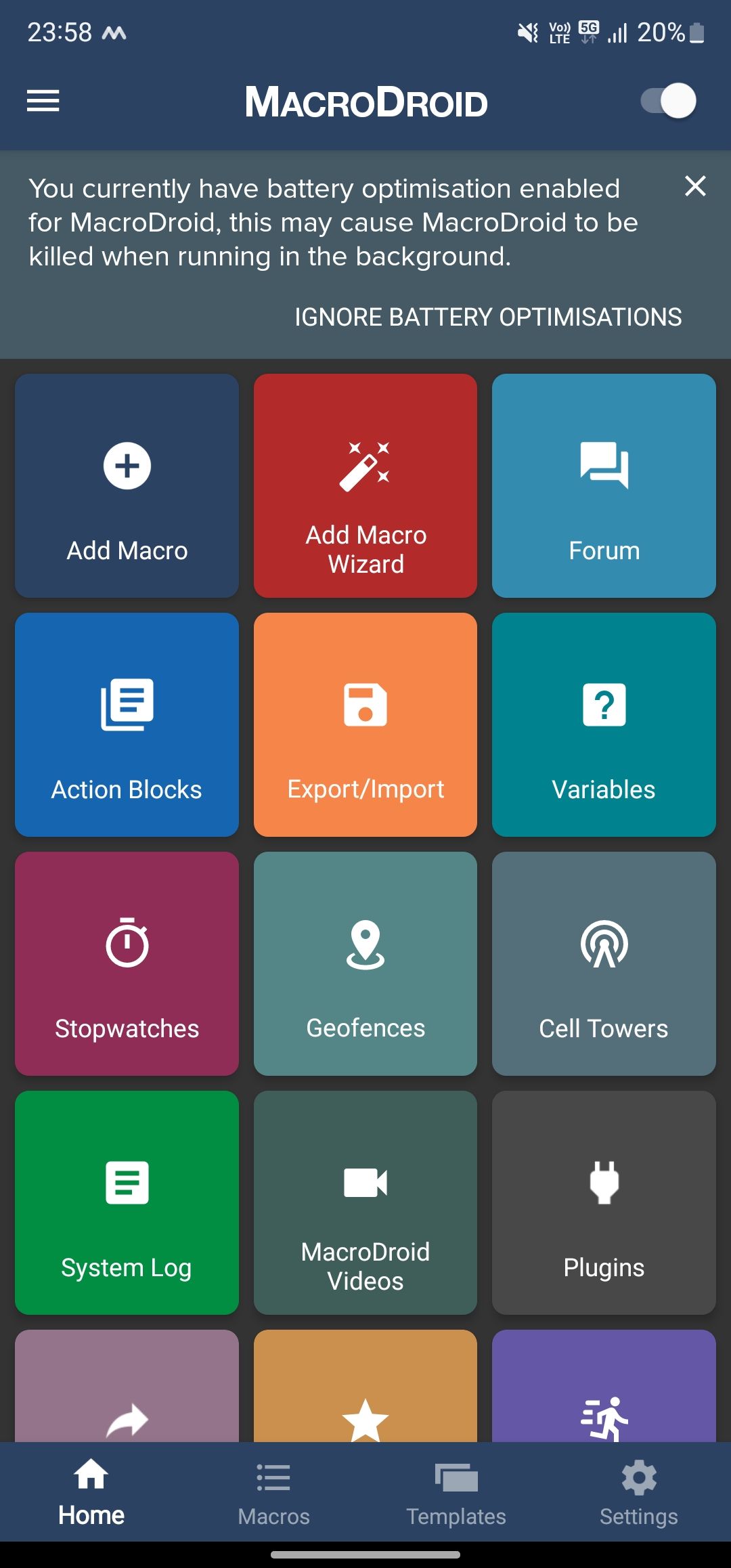
With everything done, MacroDroid will automatically toggle screen orientation every time you open the specified apps in your macro. It’ll tell you when the macro runs in your notification panel. The macro runs even if you close the MacroDroid app from the Recents menu.
If you ever want to temporarily pause the macro, you can simply disable it by heading to the Macros tab in MacroDroid and toggling off the macro you created.
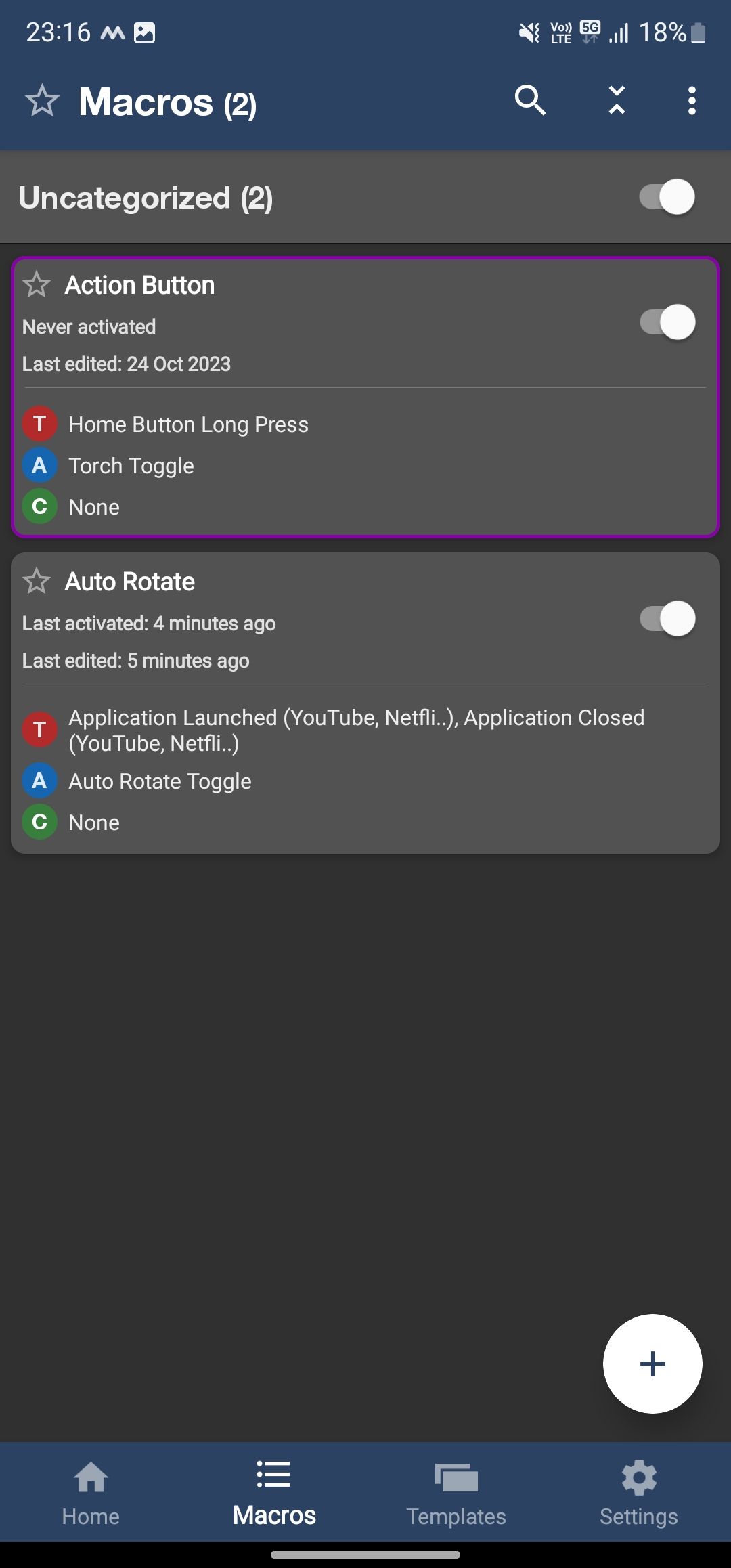
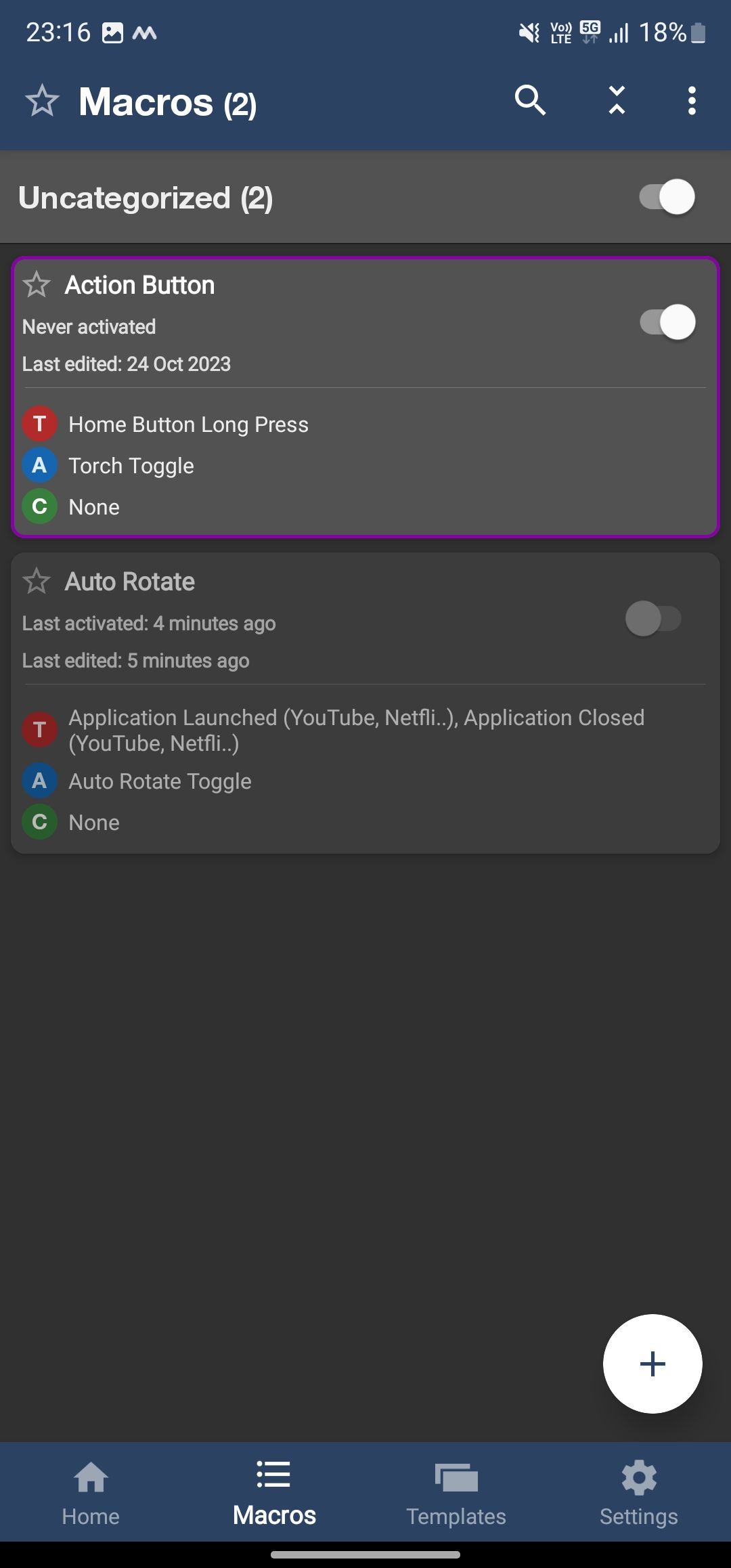
Knowing how to auto-rotate your phone’s screen automatically helps when you want to lock an app in a specific orientation to avoid unwanted rotation. So, depending on the Android phone you use, you can use one of these methods to auto-rotate specific apps on launch. Some of the apps you can create the automation for include YouTube and Netflix.



